一键重装怎么分区好
- 分类:教程 回答于: 2016年11月02日 00:00:00
一键重装怎么分区好呢?现在的电脑系统往往只有c盘一个分区,但是使用时间长了就感觉非常不好。很多人在重装后分区,想要合理分配空间,但是一键重装怎么分区比较好呢?这可难道了不少的用户们。今天小编就告诉你一键重装怎么分区好吧!
方法/步骤
单击“开始”按钮,并右键单击“开始”菜单中的“计算机”选项,在弹出的菜单中选择“管理”。
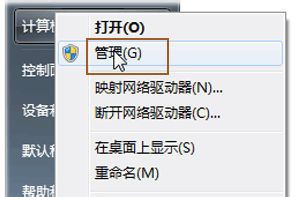
一键重装怎么分区好图1
打开计算机管理菜单
如果当前用户使用的是一个标准帐户,会要求用户输入管理员帐户凭据。
在弹出的“计算机管理”窗口中,在左边导航栏中展开“存储”项,单击“磁盘管理”选项,这时会在右边的窗格中加载磁盘管理工具。
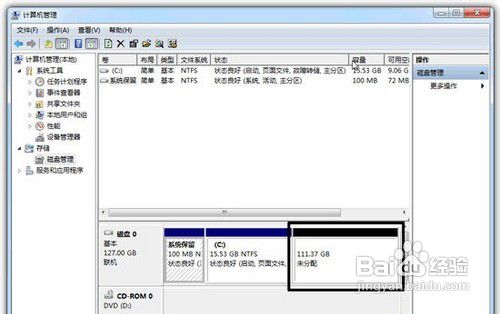
一键重装怎么分区好图2
硬盘管理
单击磁盘0(若是第二块硬盘,则是磁盘1,以此类推)中的“未分配”空间,右键选择“新建简单卷”,会出现如下图所示的“新建简单卷向导”对话框。
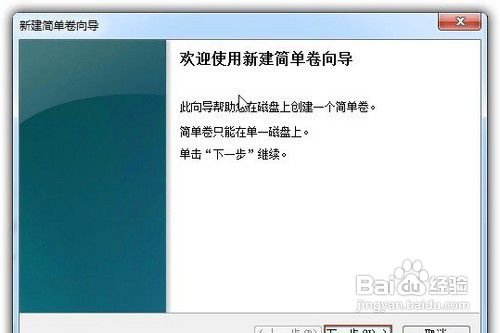
一键重装怎么分区好图3
新建简单卷向导
在“新建简单卷”向导欢迎界面单击“下一步”按钮,会显示设定分区大小的页面,如下图所示。

一键重装怎么分区好图4
设置分区大小
Windows 允许用户创建最小空间为8MB、没有空间上限的分区(若有足够的可分配空间),这里的单位为兆字节(MB),用户可以根据磁盘的可分配空间和个人需要进行分配。
设置好分区大小后单击“下一步”按钮,会显示分配驱动器号和路径页面,用户需要设置一个盘符或路径。

一键重装怎么分区好图5
分配驱动器号
设置好分区的分配方式后,单击“下一步”按钮,会显示分区的格式化页面,要使分区可用,必须将分区进行格式化,在这一步可以对格式化做简单的设置。

一键重装怎么分区好图6
格式化设置
设置好格式化选项后单击“下一步”按钮,会显示“新建简单卷向导”的完成页面。这里将显示用户选择的创建分区的设置。
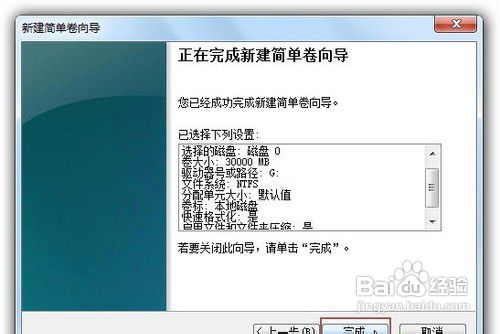
一键重装怎么分区好图7
完成分区创建
如果设置有误,单击“上一步”按钮,返回相应的步骤进行重新设置。
在确认无误后,单击“完成”按钮,系统便会为物理磁盘创建分区。当分区创建好后,系统会自动连接新的分区,将有可能显示图所示对话框,用户可以根据需要选择操作或是关闭该对话框。

一键重装怎么分区好图8
检测到新磁盘分区
在某些情况可能需要调整C盘的总容量,比如在刚购买的预装好 Windows 7 操作系统的笔记本。如果只有一个C盘分区,并且该分区的容量都很大,导致其他可分配的磁盘空间减少,这时可以通过磁盘管理工具中的“压缩”功能来解决问题。
在磁盘管理的界面选中C盘分区,并右键单击选择“压缩卷”选项。

一键重装怎么分区好图9
压缩卷
这时磁盘工具会自动检查所选择的分区可用于压缩的空间,所用的时间与计算机的硬件性能及磁盘空间。

一键重装怎么分区好图10
查询可压缩空间
在完成检查后会显示“压缩”对话框,会显示当前分区的总大小、可用于压缩的空间以及输入要压缩的空间和压缩之后的总大小。
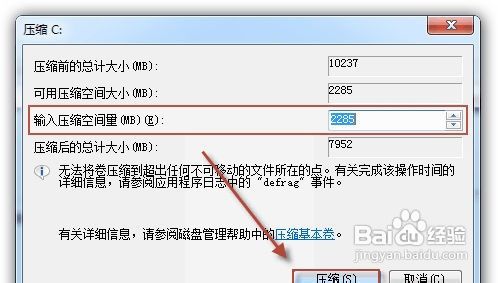
一键重装怎么分区好图11
输入压缩空间量
默认情况下,磁盘管理工具会自动在“输入压缩空间量”输入框中填写可用于压缩的最大空间,可以自行更改。在确定要压缩的空间量后单击“压缩”按钮,磁盘管理工具便会对该分区进行压缩。
稍等片刻便可看到压缩之后的分区以及压缩分区所释放的未分配空间,其大小等于压缩时所设置的压缩空间量。
如上就是相关一键重装怎么分区好的全部内容了,重装后分区其实是有很多的好处的,有人曾经把硬盘比喻成一套房子,c盘系统盘装系统相当于主人房那样,也要分客房,婴儿房,厨房等,方便你的管理使用,不过个人喜好而定了,想要很好管理可以参考重装后分区方法。接下来是哪个软件可以一键重装系统,推荐使用小白一键重装系统软件。
 有用
26
有用
26


 小白系统
小白系统


 1000
1000 1000
1000 1000
1000 1000
1000 1000
1000 1000
1000 1000
1000 1000
1000 1000
1000 1000
1000猜您喜欢
- win11系统正式版什么时候推出..2021/07/15
- 怎样升级win10edge浏览器2021/07/22
- 修改系统时间设置2015/06/01
- oa办公系统下载安装2022/10/23
- 安全期计算器下载方法2022/09/20
- 计算机重装系统失败2022/08/27
相关推荐
- 360系统重装大师如何操作2022/11/26
- 电脑重装系统哪个软件好2021/09/27
- 笔记本电脑系统重装步骤教程..2022/05/10
- 为什么需要固态硬盘4K对齐?..2015/05/29
- 如何设置电脑壁纸2022/09/07
- 小白重装系统是正版吗2022/09/22

















