极速一键重装系统失败怎么办
- 分类:教程 回答于: 2016年11月01日 00:00:00
不少的网友问小编极速一键重装系统失败怎么办。小编的回答了,如果极速一键重装系统失败的话,不妨换一种重装方式,说明这种方式行不通,可以选择u盘一键重装系统。接下来就来看极速一键重装系统失败后,怎么进行u盘一键重装系统的吧!
方法/步骤
首先到网上下载并安装U盘制作软件“一键U盘装系统V3.3”,并将U盘插入电脑中,建议插入台式机后置USB接口;
然后从“开始”菜单或桌面上启动“一键U盘装系统V3.3”软件:
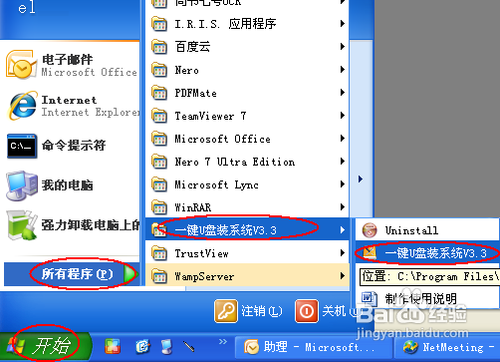
极速一键重装系统失败怎么办图1
软件启动后首先会检测插入的U盘,检测到后会显示出来:
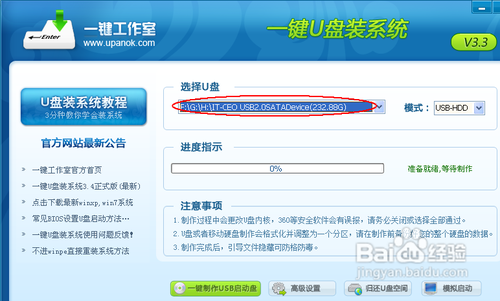
极速一键重装系统失败怎么办图2
直接点击“一键制作USB启动盘”按钮即可,稍等一会即弹出成功的提示信息(注意,U盘会被格掉):
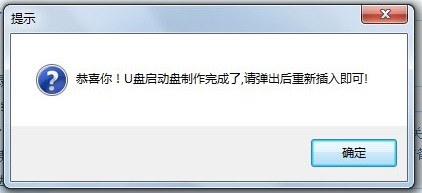
极速一键重装系统失败怎么办图3
然后,根据提示拔插一次U盘,在重新插入之后,将你准备好的GHO文件复制到U盘的GHO或根目录下:
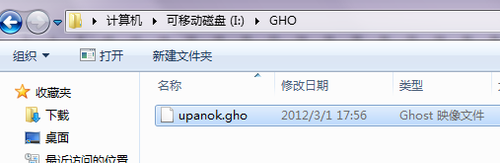
极速一键重装系统失败怎么办图4
好了,到这里你的U盘已经可以用来安装系统或维护电脑了。
然后将这个制作好的U盘插到需要用U盘安装的电脑中,然后从U盘引导系统(有的电脑在刚开机时按F9或F12可选择从USB启动);
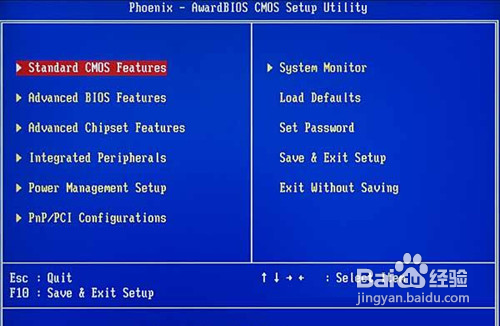
极速一键重装系统失败怎么办图5
成功从U盘启动后,我们选择第一项,进WinPE:
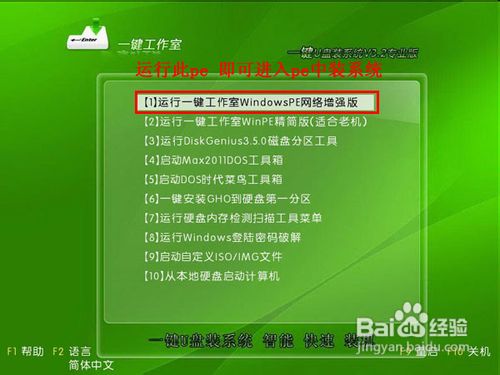
极速一键重装系统失败怎么办图6
进入WinPE后,我们直接双击桌面上的“ONEKEY(一键还原)”图标,程序会自动找到你刚放到U盘根目录下的GHO文件:

极速一键重装系统失败怎么办图7
如果不是这个GHO文件,则可以选择后面的“打开”按钮,找到你需要的GHO文件:

极速一键重装系统失败怎么办图8
选好正确的GHO后,则再在下面选择“还原分区”(你的系统要安装在哪个分区),最后单击“确定”按钮,弹出确认的对话框:
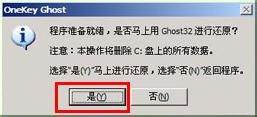
极速一键重装系统失败怎么办图9
选择“是”按钮后继续,开始安装系统了:

极速一键重装系统失败怎么办图10
注意事项
如果你的电脑在启动PE时出现蓝屏,请查看硬盘为什么工作模式,如果为AHCI模式,可以调成IDE模式即可。调换后可再一次尝试进入PE。
如上所述的全部内容就是相关极速一键重装系统失败怎么办了,当然你可以选择去分析极速一键重装系统失败在哪里,这里小编就不多说了,一键重装系统不是百分百成功了,但是u盘一键重装系统是比较有效的安装方式,也是时下的主流,故此推荐大家使用!拓展阅读:电脑开不了机怎么重装系统!
 有用
26
有用
26


 小白系统
小白系统


 1000
1000 1000
1000 1000
1000 1000
1000 1000
1000 1000
1000 1000
1000 1000
1000 1000
1000 1000
1000猜您喜欢
- 一分钟教会你如何修复u盘不识别..2021/10/07
- xp系统重装步骤图解2022/06/21
- 视频压缩软件哪个好用2023/05/13
- 流氓软件如何卸载干净2021/08/12
- 系统重装后没有声音怎么解决..2022/09/08
- U盘安装win7 32位旗舰版纯净版图文教..2016/11/13
相关推荐
- 电脑启动黑屏怎么办2023/01/20
- 硬盘格式化删除的数据怎么恢复..2023/04/23
- 教你word目录怎么添加一行2022/04/06
- 超级硬盘数据恢复软件怎么使用..2022/11/26
- 阿龍一键重装系统教程2016/11/05
- 如何优化win8系统?2016/11/05

















