win7系统下载u盘版安装教程
- 分类:教程 回答于: 2016年11月02日 00:00:00
win7系统下载u盘版安装教程是怎样的?如果要u盘装win7系统的话,我们光是把win7直接下载到u盘上是不能直接进行系统重装的,在win7系统下载u盘版前首先要制作个u盘启动盘才算完整的操作。下面就来看看u盘装win7系统的详细操作究竟是怎样的。
下面就告诉你怎么用u盘装系统。
1.下载u启动装机版并安装至本地磁盘;
2.一个正常使用的u盘,容量建议8G以上
第一步
打开u启动装机版,将准备好的u盘插入电脑usb接口并静待软件对u盘进行识别,由于此次u启动采用全新功能智能模式,可为u盘自动选择兼容性强与适应性高的方式进行制作,相较过去版本可省去多余的选择操作。故而建议保持当前默认参数设置,直接点击“开始制作”即可:
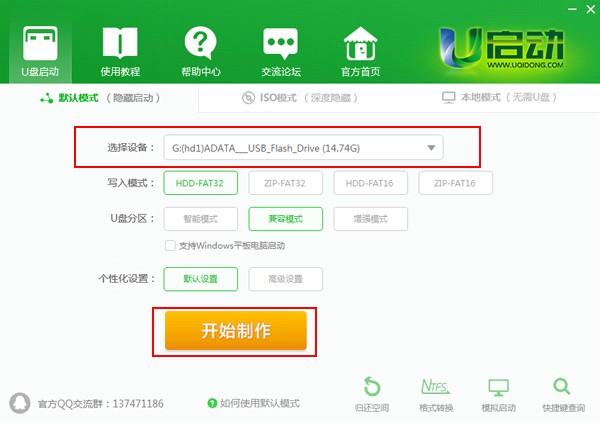
win7系统下载u盘版安装教程图1
第二步
此时,弹出的警告窗口中告知会清除u盘上的所有数据,请确认u盘中数据是否另行备份,确认完成后点击“确定”:
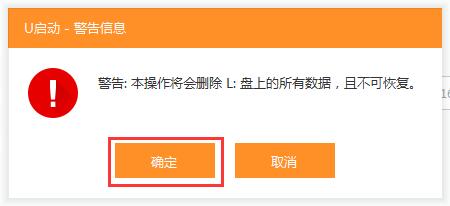
win7系统下载u盘版安装教程图2
第三步
制作u盘启动盘需要一点时间,制作过程请勿操作与u盘相关的软件,静候制作过程结束即可:
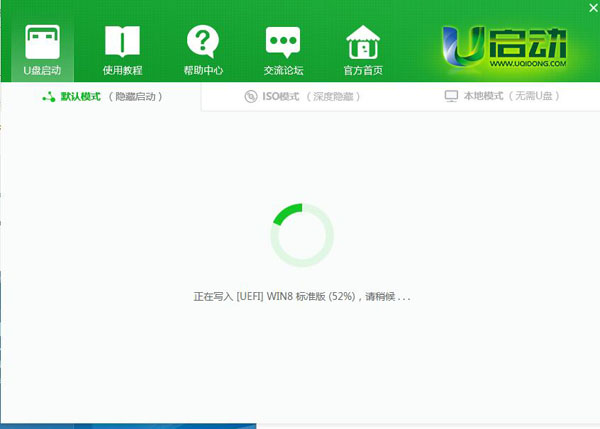
win7系统下载u盘版安装教程图3
第四步
待制作完成后,我们可点击“是”对制作好的u盘启动盘进行模拟启动测试:
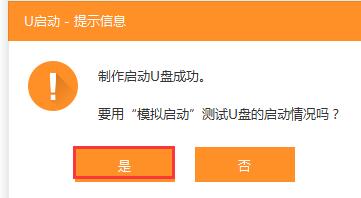
win7系统下载u盘版安装教程图4
第五步
若看到以下启动界面,则说明u盘启动盘已制作成功(注意:此功能仅作启动测试,切勿进一步操作),最后按组合键“Ctrl+Alt”释放出鼠标,点击右上角的关闭图标退出模拟启动测试:
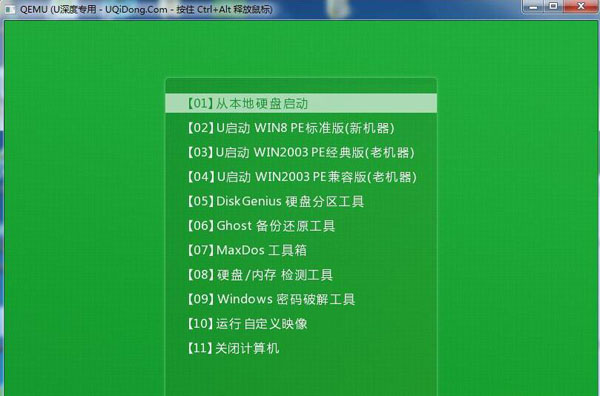
win7系统下载u盘版安装教程图5
用u盘启动盘安装系统的步骤:
1.硬盘模式更改为ahci模式
2.制作u启动u盘启动盘
3.下载原版win7系统镜像并存入u盘启动盘
第一步:
将准备好的u启动u盘启动盘插在电脑usb接口上,然后重启电脑,在出现开机画面时通过u盘启动快捷键进入到u启动主菜单界面,选择【02】U启动Win8PE标准版(新机器)选项:
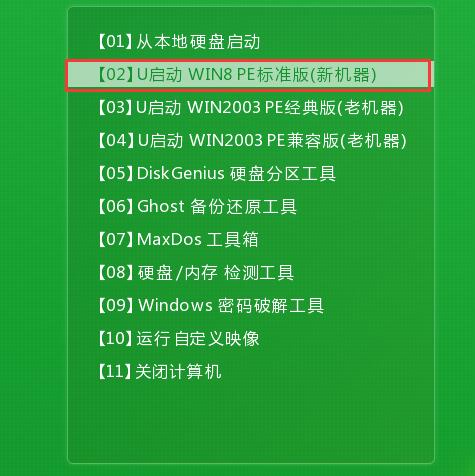
win7系统下载u盘版安装教程图6
第二步:
进入pe系统u启动pe装机工具会自动开启并识别u盘中所准备的原版win7系统镜像,建议参考下图的内容选择系统版本以及磁盘安装分区,操作完成后点击确定:
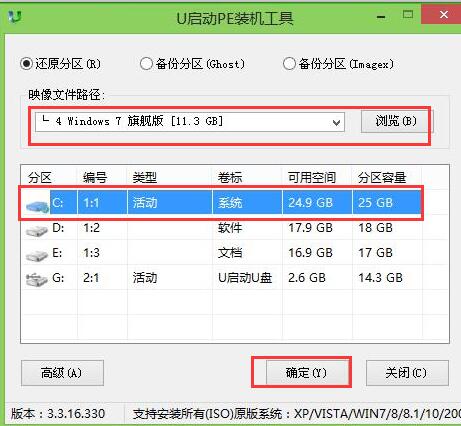
win7系统下载u盘版安装教程图7
第三步:
此时弹出的确认提示窗口中,勾选复选框“完成后重启”,接着点击确定,如图:
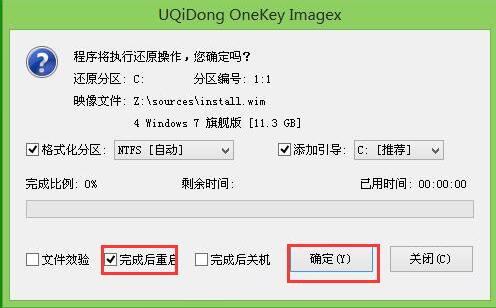
win7系统下载u盘版安装教程图8
第四步:
此过程大约需要数分钟的时间,在此切勿操作其他相关u盘操作,操作结束后在弹出的窗口中点击“是”重启计算机即可:
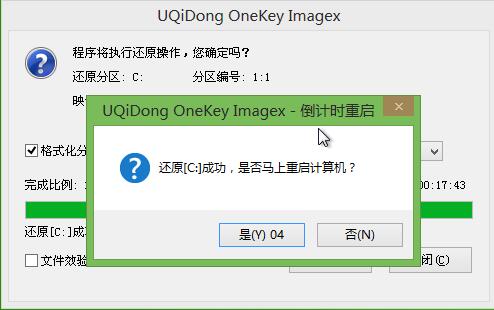
win7系统下载u盘版安装教程图9
第五步:
最后电脑会继续执行剩余原版win7系统安装步骤,敬请耐心等待:
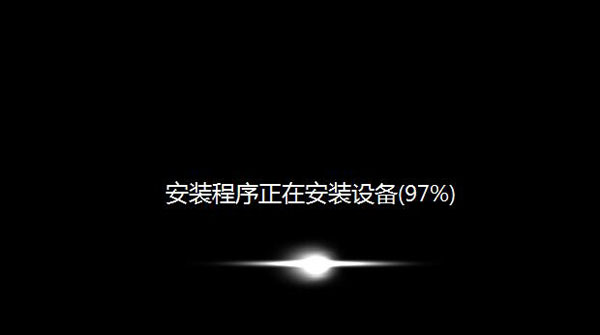
win7系统下载u盘版安装教程图10
第六步:
安装完成之后需要进行系统相关设置,设置完成便能进入win7系统:

win7系统下载u盘版安装教程图11
以上就是相关win7系统下载u盘版安装教程的全部内容了,通过小编上述步骤,你的u盘启动盘制作好了吗?只有制作好了u盘启动盘,你才能进行下一步的win7系统下载u盘版,接下来来的u盘装win7系统就要简便多了,如果你还不会u盘装win7系统的话,相信多练习就能成功安装系统了。
 有用
26
有用
26


 小白系统
小白系统


 1000
1000 1000
1000 1000
1000 1000
1000 1000
1000 1000
1000 1000
1000 1000
1000 1000
1000 1000
1000猜您喜欢
- 格式化c盘重装系统操作教程..2022/07/22
- 真实评价360系统重装大师怎么样..2022/07/31
- 银豹收银系统怎么样2022/11/29
- teamviewer如何转为永久,小编教你如何..2017/11/22
- cdr是什么软件?cdr软件是什么?..2023/05/12
- win7 64硬盘安装的方法2016/11/12
相关推荐
- 重装系统和恢复出厂一样吗..2022/11/16
- win98模拟器使用教程2022/09/20
- 小白pe装机工具怎么使用2021/12/20
- mac重装系统步骤2022/08/13
- 局域网打印机共享设置2015/06/23
- 简述电脑重装系统软件还在吗..2023/04/12

















