u盘WIN7安装方法
- 分类:教程 回答于: 2016年11月02日 00:00:00
u盘WIN7安装方法是什么,XP系统的用户,想使用u盘安装win7系统了,微软停止对xp系统服务了,所以网友想u盘安装win7系统,u盘小巧易携带,而且传输速度快,使用方便、快捷。那么就让小编告诉你u盘WIN7安装方法。
如何用u盘重装系统准备工作:
①制作一个最新版老毛桃u盘启动盘;
②根据“将u盘启动盘设置为开机首选方法”,让电脑从老毛桃u盘启动。
u盘安装win7系统步骤:
1、在主菜单界面用键盘方向键“↓”将光标移至“【02】运行老毛桃Win8PE防蓝屏版(新电脑)”,回车确定,如图所示:
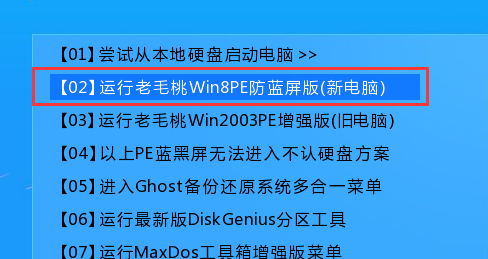
2、在窗口中,点击浏览将win7系统添加进来,点击c盘作为系统盘,点击确定即可,如图所示:
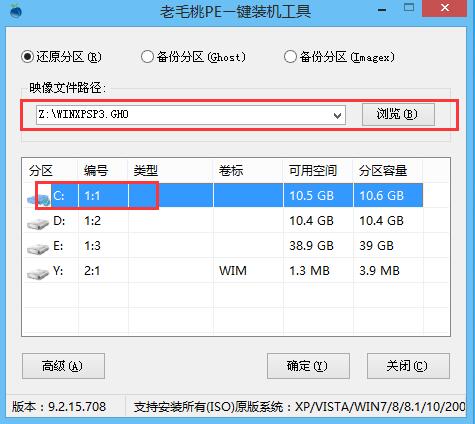
3、随后在提示框中,点击确定进行还原进程,如图所示:
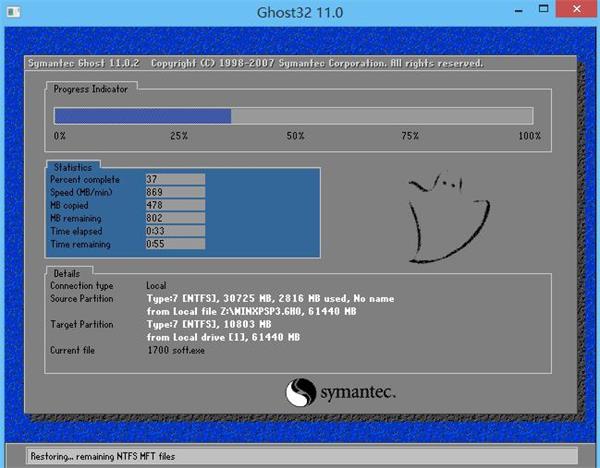
4、还原进程结束后,电脑自动重启,随后电脑就自行安装系统了,如图所示:
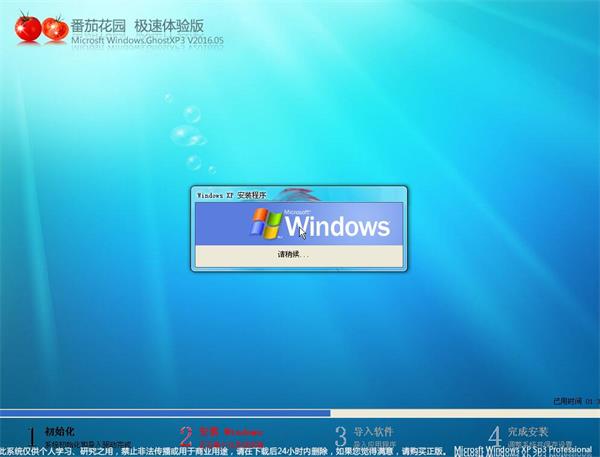
5、耐心等待系统安装,待安装完成,即可使用,如图所示:
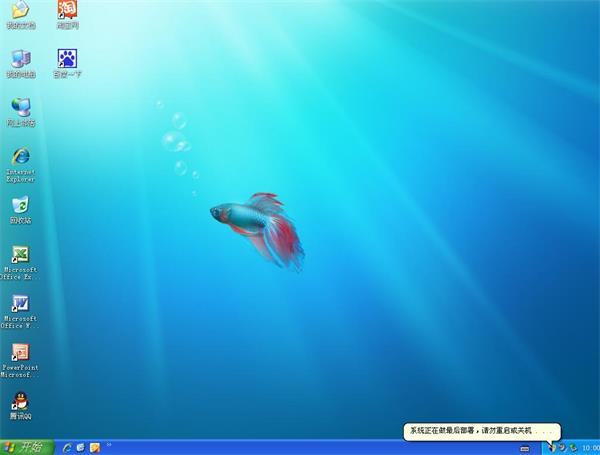
综上所述,这就是小编给你们提供的u盘WIN7安装方法了,u盘安装win7系统就是这么简单,现在电脑系统都是使用u盘安装系统了,所以你们想学u盘安装win7系统的方法就可以参考小编这篇文章了,希望这个教程能给你们带来帮助,提高你们的制作u盘启动盘win7系统的电脑技术!
 有用
26
有用
26


 小白系统
小白系统


 1000
1000 1000
1000 1000
1000 1000
1000 1000
1000 1000
1000 1000
1000 1000
1000 1000
1000 1000
1000猜您喜欢
- 电脑重装系统步骤分享2022/11/23
- 什么软件重装系统最干净2022/03/09
- win官网能下载免费的系统吗..2022/03/16
- 苹果平板电脑忘记密码怎么办..2023/05/13
- 一键重装重启后没有重装的解决方法..2016/10/27
- 荣耀笔记本电脑黑屏按什么键恢复..2022/05/14
相关推荐
- 桔子一键重装系统,小编教你电脑怎么一..2017/12/23
- 教你windows10官网重装系统教程..2022/03/22
- windows11正式版我告诉你怎么下载的教..2022/02/10
- Windows系统与苹果系统哪个更好用?..2019/08/30
- 华硕笔记本重装系统xp的详细教程..2022/07/31
- 小鱼一键重装系统官网工具下载使用方..2022/06/09

















