u盘装xp系统图文教程
- 分类:教程 回答于: 2016年11月02日 00:00:00
今天小编学会了很多人都不会的u盘装xp系统方法!大家是不是很羡慕呢?那么u盘重装xp系统到底要怎么操作呢?其实u盘重装xp系统的方法是非常简单的,下面小编就给大家带来u盘装xp系统图文教程,希望大家能够喜欢哦。
制作U盘启动盘:
制作U盘启动盘需要制作工具,因此我们首先需要下载制作软件。U盘启动盘的制作工具有很多种,用户可以根据自己的喜好进行选择,小编就挑选自己使用最习惯大白菜作为制作工具进行U盘启动盘的制作。
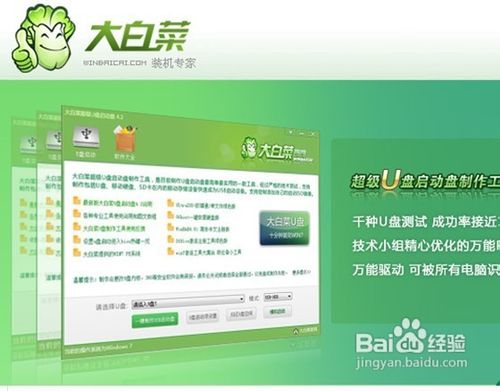
u盘装xp系统图文教程图1
关于软件的系统下载和安装过程都十分的简单,小编就不在做过多的叙述了,安装完成后打开软件,此时如果你还没有插入U盘,在请选择U盘的下拉框中将不会出现任何U盘信息,此时我们需要插入要制作U盘启动盘的U盘,插入之后系统会自动识别,不需要动手选择。
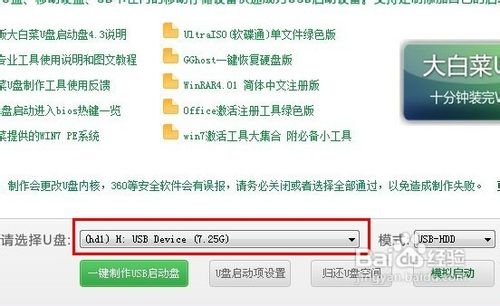
u盘装xp系统图文教程图2
完成选择之后我们就可以制作了,只需轻轻的一点“一键制作USB启动盘”,就可以开始制作,当然之前会有提示,问你是否对U盘进行备份,因为制作需要格式化U盘,确保备份之后在开始制作,制作过程根据电脑的配置不同可能略有不同,大概几分钟到十几分钟左右,完成之后会有提示,至此U盘启动盘的制作到此结束。
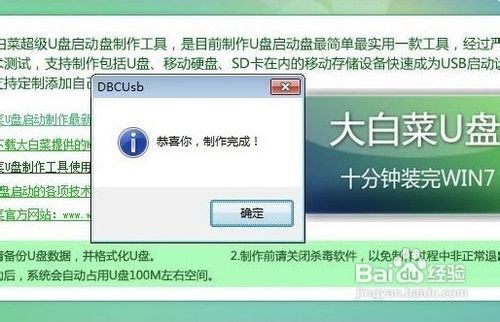
u盘装xp系统图文教程图3
安装XP操作系统:
U盘启动盘只是辅助安装工具,本身没有任何操作系统可以安装,因此我们要安装什么样操作系统就下载对应的操作系统即可。今天以XP操作系统为例子,所以我们就下载XP操作系统,下载的文件格式为ISO格式,完成下载后我们把它放在U盘中。
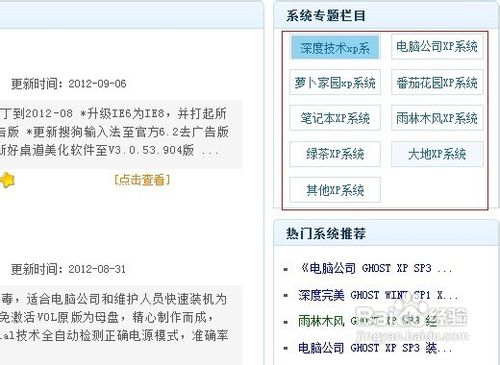
u盘装xp系统图文教程图4
在进行U盘安装之前,我们还需要对电脑的BIOS进行设置。电脑默认的启动方式为硬盘启动,因此我们想要电脑把U盘作为默认启动项就需要设置BIOS,重启电脑按下del键进入BIOS的设置,不同的主板设置方式也不同,小编就不在详述怎样设置了,用户可以根据自己的主板类型搜索相应的设置方法。
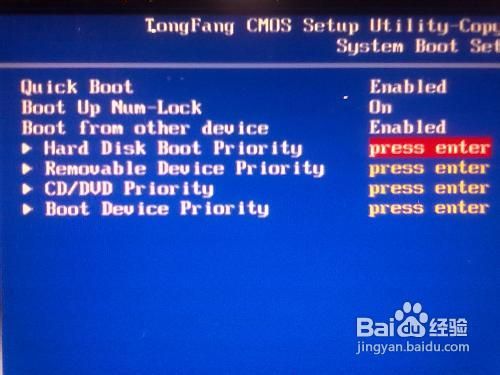
u盘装xp系统图文教程图5
完成设置之后我们就可以插入U盘,此时再次启动电脑我们就会发现已经进入了U盘启动,不同的U盘制作工具制作出来的启动项可能略有不同,不过应该都有winPE才对,我们可以通过它进入系统进行进一步操作。

u盘装xp系统图文教程图6
进入系统之后我们找到U盘中的系统,右键点击进行操作系统的加载,此时会多出一个盘符里面就是我们下载的操作系统了,我们双击GHOST手动运行,找到我们操作系统所在盘符,然后找到system文件夹,里面有GHO结尾的文件,然后一路确定就开始了操作系统的安装,具体的GHOST操作步骤小编就不在详述了,大家可以百度下,网上相关教程很多。
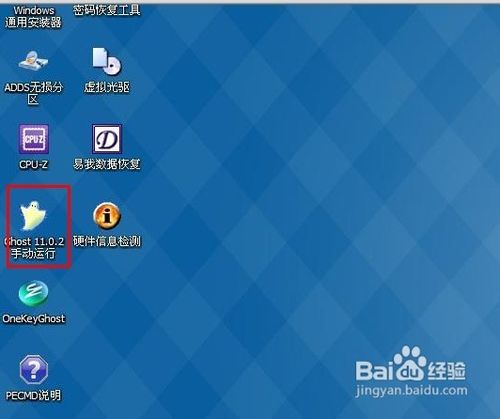
u盘装xp系统图文教程图7
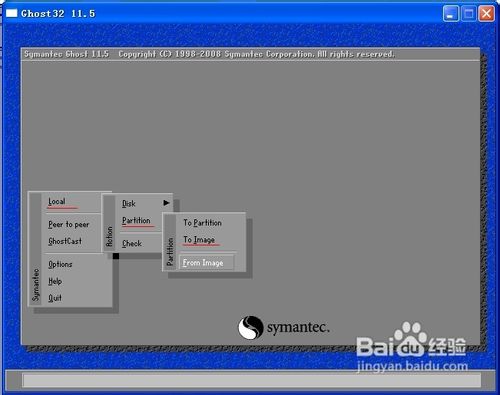
u盘装xp系统图文教程图8
接下来就是系统自动进行了,不需要我们进行手动操作,整个操作系统安装完成可能需要几十分钟,期间我们可以去做其他的事情,不必一直盯着它。至此,U盘安装XP操作系统的教程就此结束了,有兴趣的朋友可以自己动手进行操作,毕竟只有自己亲自动手才能更加牢固的掌握此项技术。
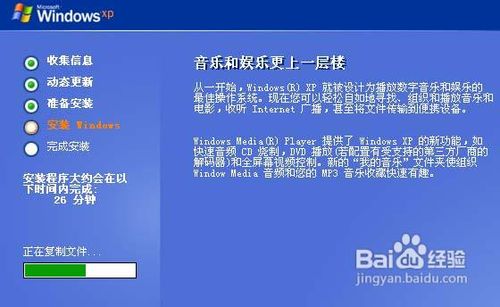
u盘装xp系统图文教程图9
关于u盘装xp系统图文教程就给大家介绍到这里了,总而言之这个方法还是蛮适合大家使用的,因为u盘重装xp系统算是当今主流的重装系统方法了,所以大家赶紧行动起来吧!不要让这么好的教程蒙尘,大家有问题可以在站内向小编反映哦。
 有用
26
有用
26


 小白系统
小白系统


 1000
1000 1000
1000 1000
1000 1000
1000 1000
1000 1000
1000 1000
1000 1000
1000 1000
1000 1000
1000猜您喜欢
- 电脑系统如何重装超详细图文教程..2016/08/08
- 详解如何制作u盘启动盘2018/11/16
- 手机开不了机怎么办的解决方法..2022/10/03
- 数据恢复工具可以恢复所有丢失的文件..2022/07/17
- 小白系统重装软件的介绍2023/05/06
- w7系统重装工具图文教程2017/03/08
相关推荐
- 电脑重装系统xp的安装方法是什么..2022/11/04
- 简单说说一键重装系统弊2016/11/02
- 电脑怎么重装系统步骤2022/07/12
- 台式机电脑重装win10系统详细教程..2019/05/08
- 深度系统与雨林木风那个好呢?..2017/02/05
- 笔记本电脑怎么重装系统xp2022/06/16

















