windows7下怎样低格U盘?
- 分类:教程 回答于: 2016年11月03日 00:00:00
最近有非常多网友问小编windows7下怎样低格U盘?他们都想要学会使用u盘低格工具,但一直都没有找到合适的windows7下怎样低格U盘的讲解教程。其实小编告诉大家低格工具使用起来还是比较简单的。下面就是windows7下怎样低格U盘的讲解教程。
将制作好的u深度u盘启动盘连接上电脑,然后重启电脑,在显示器中出现机型logo的时候按下一键u盘启动快捷键,系统会进入到启动项选择窗口,此时我们选择u盘启动,随后进入到u深度主菜单界面,如下图所示:

windows7下怎样低格U盘图一
在u深度主菜单界面中,我们利用键盘上的方向键选择【02】运行U深度Win08PE系统装机维护版,按下回车键执行,如下图所示:
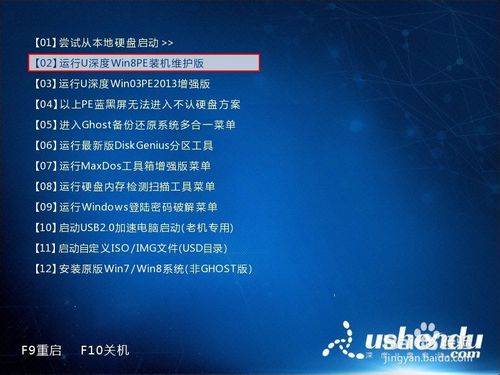
windows7下怎样低格U盘图二
进入到Win08PE系统后,选择左下角的“开始”,在弹出的菜单中依次选择“分区工具-硬盘低格工具”,如下图所示:
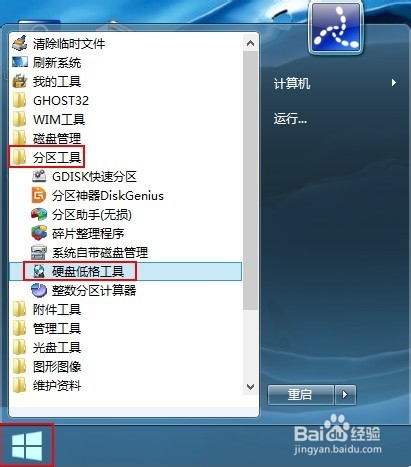
windows7下怎样低格U盘图三
在打开硬盘低格工具的时候有个许可协议,我们点击“同意”按钮,如下图所示:
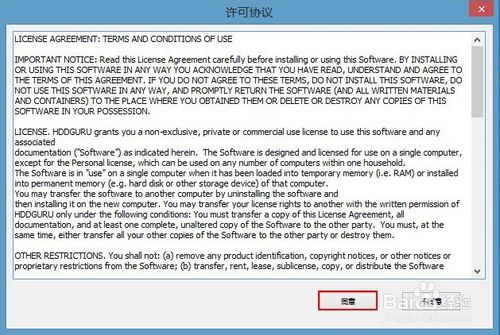
windows7下怎样低格U盘图四
同意后进入到硬盘低格工具的主窗口,我们先选定要低格的硬盘,然后选择“继续”按钮,如下图所示:
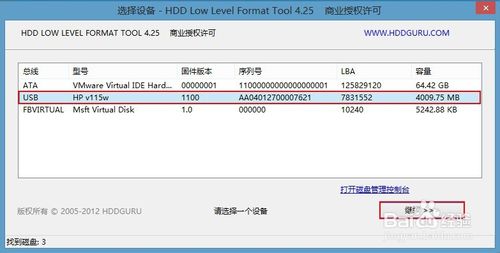
windows7下怎样低格U盘图五
接着选择“低级格式化”选项卡,然后点击“格式化这个设备”按钮,如下图所示:
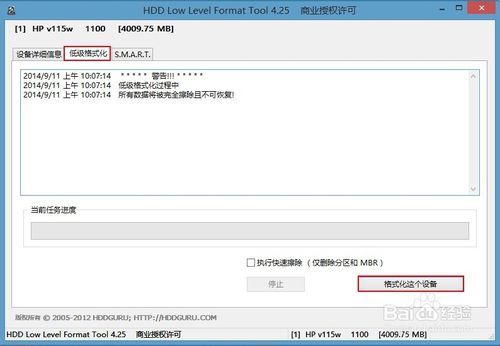
windows7下怎样低格U盘图六
在弹出的警告窗中,选择“是”按钮,如下图所示:
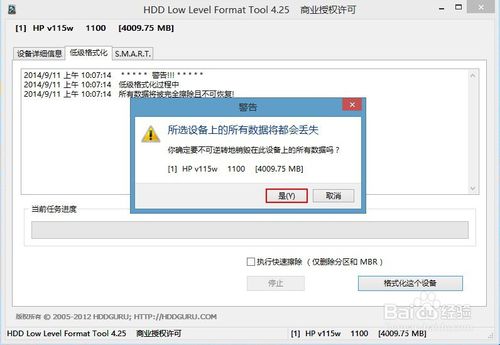
windows7下怎样低格U盘图七
此时低格工具开始对我们选定的硬盘进行低级格式化操作,我们只需等待100%完成即可,如下图所示:
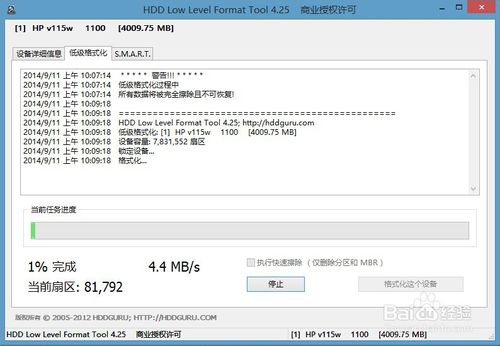
windows7下怎样低格U盘图八
想要学习重装系统的网友可以参考电脑怎么重装系统讲解。
以上的全部内容就是小编为网友们带来的windows7下怎样低格U盘的讲解教程了,相信网友们看完上面的教程都知道小编没有忽悠大家吧。低格工具使用起来真的很简单。大家都是可以学会滴。想要重装系统的网友可以去下载使用小白一键重装系统软件哦。
 有用
26
有用
26


 小白系统
小白系统


 1000
1000 1000
1000 1000
1000 1000
1000 1000
1000 1000
1000 1000
1000 1000
1000 1000
1000 1000
1000猜您喜欢
- 怎样重装联想笔记本电脑系统的详细步..2023/04/18
- win7关闭系统还原功能的步骤教程..2022/04/23
- 系统重装软件那个好用2022/10/03
- 从硬盘安装win7雨林木风版的方法..2016/12/05
- 超级硬盘数据恢复软件怎么使用..2023/04/20
- 电脑系统重装64位教程2016/11/12
相关推荐
- 装机软件云骑士重装系统怎么样..2021/06/13
- 小编为网友讲解一键重装系统重装成那..2016/10/28
- 戴尔电脑怎么样调节屏幕亮度..2022/05/24
- 联想GTX 1660TI怎么样2022/09/21
- 萝卜家园win7系统32位系统推荐..2016/11/13
- 360随身WiFi如何实现手机遥控功能..2015/07/06

















