详细windows7u盘重装系统教程
- 分类:教程 回答于: 2016年12月23日 00:00:00
网友问小编我,windows7u盘重装系统教程是什么,电脑系统出现问题了,正好身边有闲置u盘,所以想使用u盘重装电脑系统,那么就让我告诉你们windows7u盘重装系统教程,下面就让我们来看看u盘重装系统具体操作过程以及u盘怎么制作win7系统。
1. 下载小白u盘一键制作软件(下载地址:http://u.xiaobaixitong.com/),制作u盘启动盘将u盘启动盘插入usb插口处(台式机用户建议将u盘启动盘插入电脑主机后置的USB接口),然后重启电脑。在出现开机启动画面时按下对应的启动快捷键,在出现的启动项选择画面找到u盘启动项,按下回车键后即可引导u盘启动,进入到大白菜主菜单,随后我们选择【01】运行小白系统 Win8PEx64正式版(支持UEFI等主板)进入PE桌面;如下图所示:
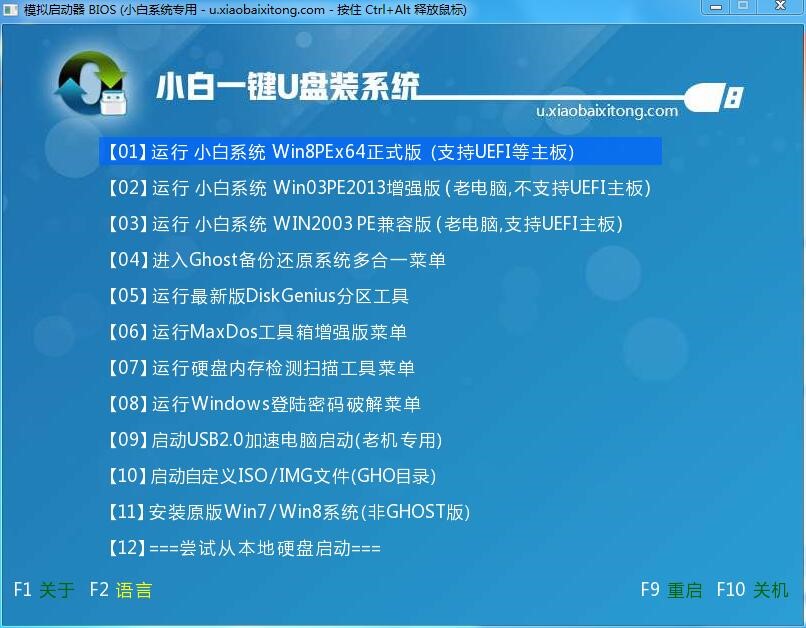
2.打开系统桌面上的小白一键备份还原图标,接着通过此工具找到所准备的原版win7系统镜像文件,选择完毕后工具会读取出系统镜像文件内的信息并让用户选择所读取到的系统版本。如下图所示:
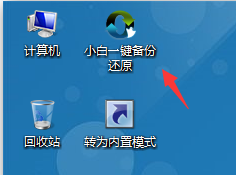
3.选择要安装的系统版本后要为安装的系统选择一个硬盘分区,一切选择完毕之后点击确定按钮,在接下来弹出的窗口中点击确定按钮即可。在此小白u盘一键安装工具会开始格式化所选的硬盘分区,并将系统镜像文件内的系统文件解压释放于此,执行完成后电脑便会自动重启,并开始原版系统安装的后续过程。重装系统win7成功!如下图所示:

综上所述,这就是小编给你们提供的windows7u盘重装系统教程,u盘重装电脑系统就是这么简单,所以以后电脑系统出现问题了,我们就可以使用u盘进行重装系统了,u盘安全性高,u盘内的系统与电脑本地系统是完全独立的,不会相互影响。与光盘相比,u盘更便于存放,有利于数据的保护。
 有用
26
有用
26


 小白系统
小白系统


 1000
1000 1000
1000 1000
1000 1000
1000 1000
1000 1000
1000 1000
1000 1000
1000 1000
1000 1000
1000猜您喜欢
- 新萝卜家园win7旗舰版纯净版gho系统下..2017/01/25
- 不能信任一个安装所需的压缩文件..2015/06/16
- 如何为C盘增加空间?2015/11/27
- 国产操作系统哪个好2022/10/09
- 0xc000007b进不了系统的解决教程..2022/02/08
- 重装系统后蓝屏怎么解决2022/08/05
相关推荐
- 电脑死机如何重装系统?2022/07/10
- 重装系统为什么要做镜像介绍..2023/04/10
- 详解2021游戏台式机买哪个牌子好..2021/09/16
- 电脑硬盘数据格式化注意事项..2023/05/08
- u盘量产教程,小编教你如何使用U盘量产..2018/01/31
- 重装系统问题电脑蓝屏怎么办..2023/02/06

















