电脑u盘装系统教程
- 分类:教程 回答于: 2016年11月04日 00:00:00
经常有很多朋友来找小编要u盘装系统教程,因为这个方法是非常流行而且非常方便的,那么我们到底要怎么操作呢?小编为了帮助大家,可是天天在愁眉苦脸啊,下面就给大家带来电脑u盘装系统教程,希望大家能够喜欢哦。
首先到网上下载并安装U盘制作软件“一键U盘装系统V3.3”,并将U盘插入电脑中,建议插入台式机后置USB接口;
然后从“开始”菜单或桌面上启动“一键U盘装系统V3.3”软件:
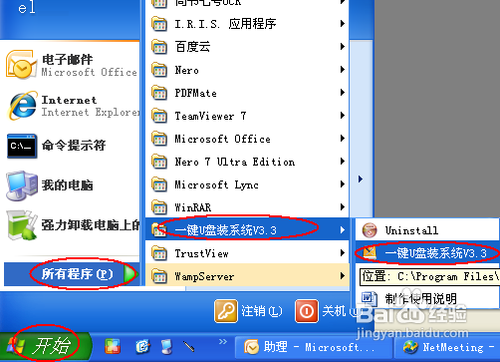
电脑u盘装系统教程图1
软件启动后首先会检测插入的U盘,检测到后会显示出来:
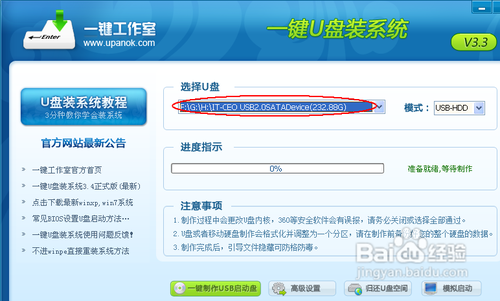
电脑u盘装系统教程图2
直接点击“一键制作USB启动盘”按钮即可,稍等一会即弹出成功的提示信息(注意,U盘会被格掉):
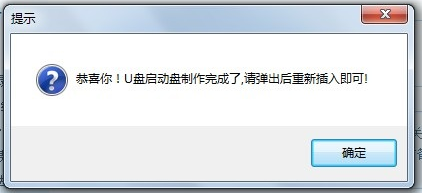
电脑u盘装系统教程图3
然后,根据提示拔插一次U盘,在重新插入之后,将你准备好的GHO文件复制到U盘的GHO或根目录下:
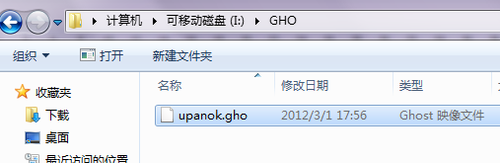
电脑u盘装系统教程图4
好了,到这里你的U盘已经可以用来安装系统或维护电脑了。
然后将这个制作好的U盘插到需要用U盘安装的电脑中,然后从U盘引导系统(有的电脑在刚开机时按F9或F12可选择从USB启动);

电脑u盘装系统教程图5
成功从U盘启动后,我们选择第一项,进WinPE,开始系统安装教程:
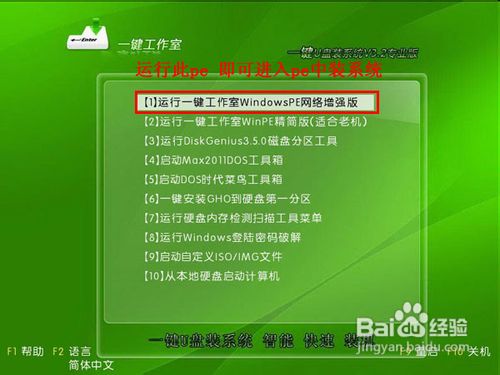
电脑u盘装系统教程图6
进入WinPE后,我们直接双击桌面上的“ONEKEY(一键还原)”图标,程序会自动找到你刚放到U盘根目录下的GHO文件:

电脑u盘装系统教程图7
如果不是这个GHO文件,则可以选择后面的“打开”按钮,找到你需要的GHO文件:
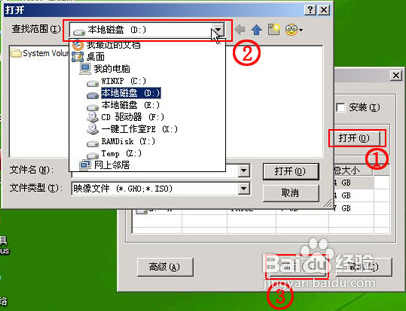
电脑u盘装系统教程图8
选好正确的GHO后,则再在下面选择“还原分区”(你的系统要安装在哪个分区),最后单击“确定”按钮,弹出确认的对话框:
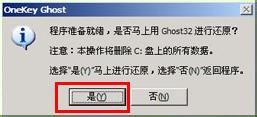
电脑u盘装系统教程图9
选择“是”按钮后继续,开始安装系统了:

电脑u盘装系统教程图10
通过这篇电脑u盘装系统教程,我们就可以轻松学会u盘装系统的方法了,是不是特别方便呢?如果觉得可行的话,大家就赶紧操作起来吧!当然小编在最后还要提醒大家一句话,在重装电脑系统之前,一定要记得备份系统里的重要文件或者数据,因为重装系统的时候会格式化系统盘哦,一键ok重装系统win7后才发现文件丢失了有你哭的。
 有用
26
有用
26


 小白系统
小白系统


 1000
1000 1000
1000 1000
1000 1000
1000 1000
1000 1000
1000 1000
1000 1000
1000 1000
1000 1000
1000猜您喜欢
- 重装系统后声音变小教程2022/11/10
- 重装系统会怎么样有影响吗..2022/11/08
- 教你电脑系统还原后数据恢复方法..2021/05/24
- 如何用台式电脑U盘重装系统..2016/11/14
- 白云一键重装系统吧工具好用吗..2022/06/11
- 手把手教你如何重装系统xp2020/07/12
相关推荐
- 免费pdf转换器有哪些好用2023/04/19
- 小白盘是什么东西2022/07/12
- 超详细的win11改win10系统教程..2021/07/21
- 如何恢复被删除的数据2023/04/28
- 教你win10怎么重装win7最简单..2017/02/06
- 如何卸载ie82015/06/23

















