win7U盘启动设置方法
- 分类:教程 回答于: 2016年11月04日 00:00:00
U盘启动是非常好用,非常方便的功能之一,但最近小编发现有非常多的网友都还不知道win7U盘启动设置方法。所以今天小编就抽出时间为网友们带来win7U盘启动设置方法。希望网友们看完下面的win7U盘启动设置方法以后,都能学会设置U盘启动。
方法一、
1、首先插入U盘,开机的时候按住“DEL”键进入BIOS启动项设置界面中;

win7U盘启动设置方法图一
2、然后在界面中选择“Advanced BIOS Features(高级BIOS设置)”,点击“Hard Disk Boot P RIORITY”(硬盘启动优先级)选项;
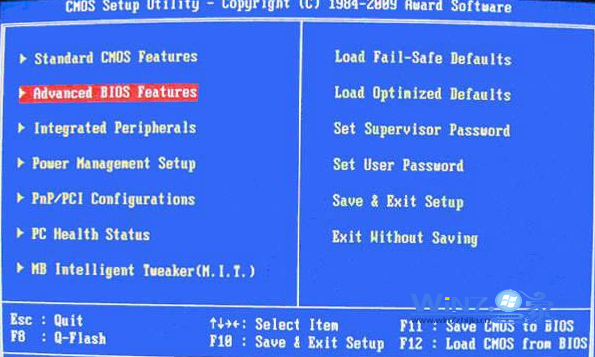
win7U盘启动设置方法图二
3、然后用键盘上面的方向键上下选择“USB-HDD”(选择USB设备为第一启动项),然后回车确认即可;

win7U盘启动设置方法图三
4、最后在键盘按下F10进行保存,点击“yes”即可,当你重启电脑的时候就会以U盘启动了。
方法二、
插入U盘,然后在开机的时候按住启动热键,然后调整硬件启动顺序,要选择你的U盘,不过启动热键因为电脑的不同会有点不一样,一般都是F11或F12,惠普笔记本的是F9,具体可以根据你的电脑品牌然后查一下再操作即可。不会使用u盘安装系统的网友可以参考怎么用u盘装系统教程来学会安装系统。
以上的全部内容就是小编为网友们带来的win7U盘启动设置方法了,不会设置win7U盘启动的网友就快看着上面详细的教程学习起来吧,学会了设置U盘启动,对网友们的帮助特别大。好了,感谢观看教程,我们下篇教程再见吧。最后祝网友们开心快乐每一天。
 有用
26
有用
26


 小白系统
小白系统


 1000
1000 1000
1000 1000
1000 1000
1000 1000
1000 1000
1000 1000
1000 1000
1000 1000
1000 1000
1000猜您喜欢
- win8系统如何查看隐藏的文件?..2015/10/21
- 魔法猪一键重装系统win10教程演示..2022/05/17
- pdf转word免费的软件推荐2022/09/07
- 搜狗输入法怎么调出快捷短语..2022/09/15
- 电脑重做系统后读不出u盘怎么办..2016/11/01
- 系统安装的详细教程2021/05/23
相关推荐
- 桌面操作系统序列号怎么查..2022/11/29
- 怎么给上网本装系统2020/07/28
- 重装系统以后要做的几件事..2023/02/20
- 手提重装系统操作步骤教程..2023/01/12
- 小编叫你怎么重装win72021/04/16
- 小白一键重装系统下载速度慢..2016/10/15

















