小编教你U盘重装如何系统分区
- 分类:教程 回答于: 2016年11月11日 00:00:00
U盘重装如何系统分区呢?很多网友就问小编我了,他们想使用u盘重装系统,但是不知道如何u盘重装系统分区,这让他们非常尴尬,那么就让小编告诉你们U盘重装如何系统分区的方法,下面就是具体详细的u盘重装系统分区过程。
首先制作U当家U盘启动盘,没制作的请看U盘启动盘制作教程
然后进入BIOS将U盘设置为第一启动,不会设置的请看BIOS设置U盘启动教程
第一步:重启电脑,进入U当家U盘启动盘,鼠标双击打开diskgenius工具,即可打开此工具 如下图所示:
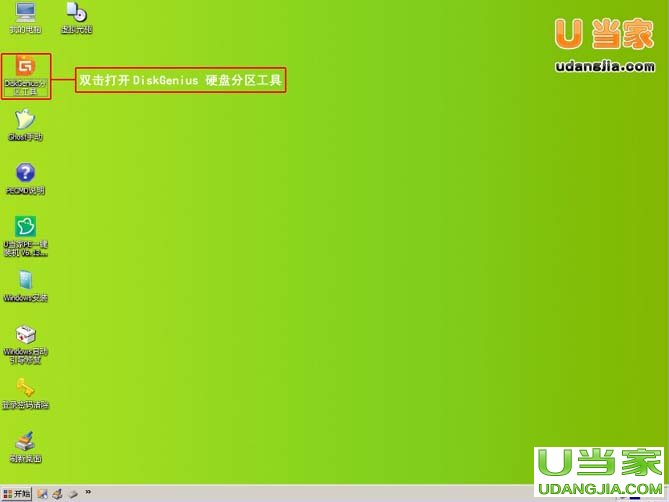
第二步:选择所需要分区的硬盘,硬盘容量大小,以免误分其它硬盘

第三步:选中所需要分区的硬盘
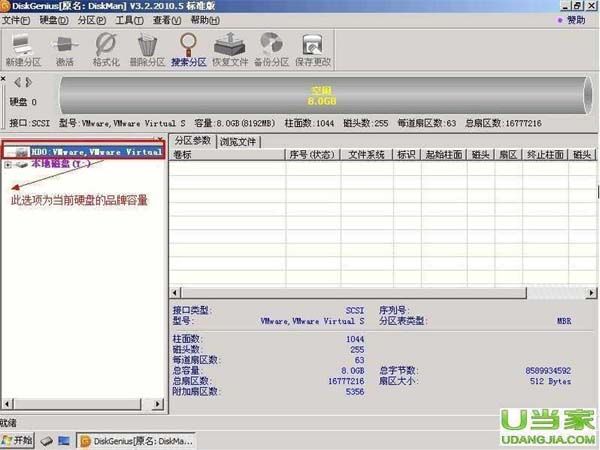
第四步:鼠标放在所要分区的硬盘上面,鼠标右击会出现下面的选择菜单
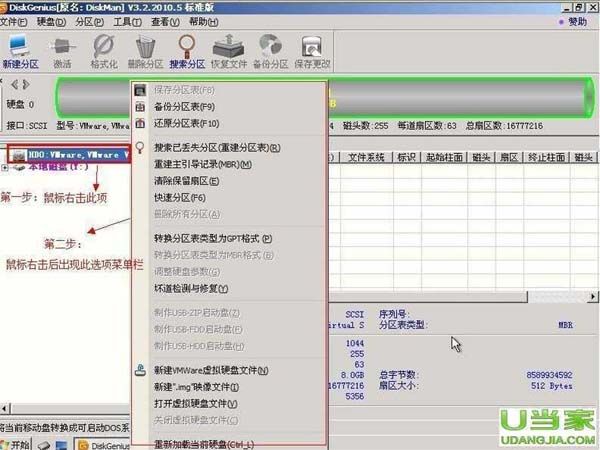
第五步:选择快速分区(F6),点击进入
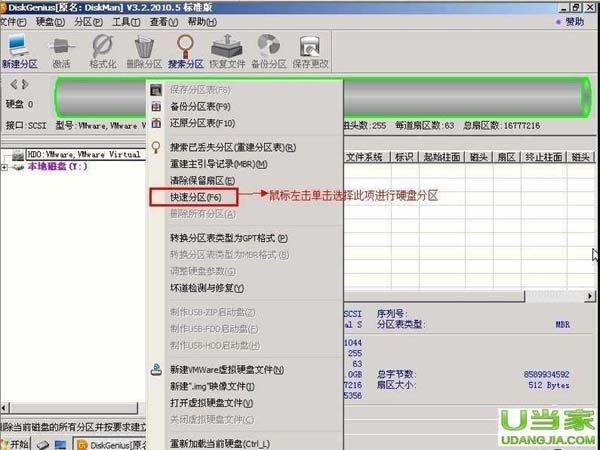
第六步:选择所需要分区的数目或手动选择硬盘分区数目,并“重建引导记录”保持不变

第七步:硬盘主分区默认不变

第八步:鼠标点击,键盘修改硬盘主分区的容量(根据硬盘的大小选择合适的容量)

第九步:修改分区数目的容量大小。并点击其它分区容量空白处,自动调整全部容量

第十步:设置分区容量完毕,点击确定
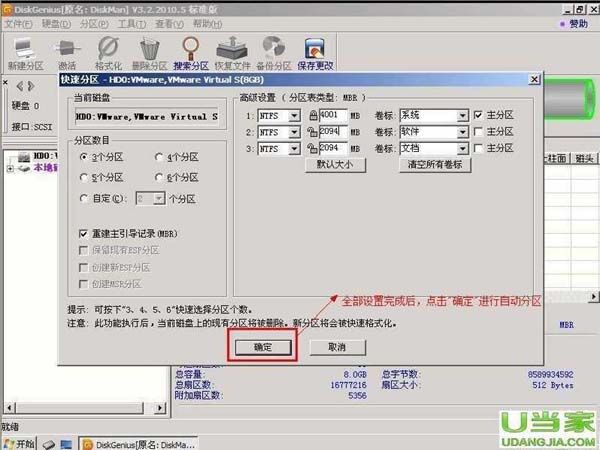
第十一步:分区正在进行中,(win10系统下载安装就使用小白一键重装系统软件!)

第十二步:硬盘现已分区完成,可以查看一下
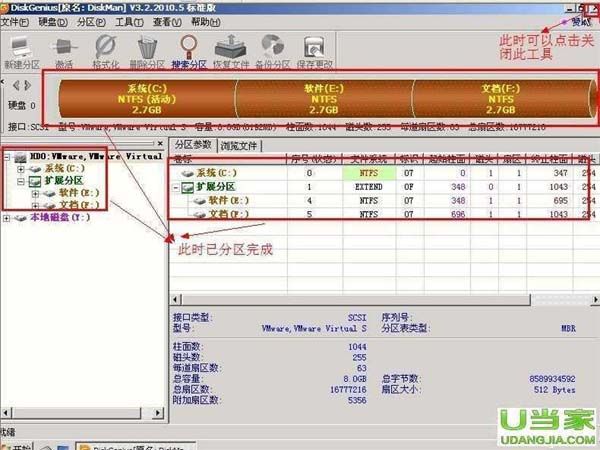
综上所述,这就是小编给你们提供的U盘重装如何系统分区的方法了,所以以后你们遇到u盘重装系统分区的话,就可以参考小编我这个方法进行操作了,希望这篇文章对你们的u盘重装系统分区带来非常大的帮助。在最后小编还给大家带来了win7 32位雨林木风和联想win7 64位笔记本系统的安装教程,希望你们会喜欢。
 有用
26
有用
26


 小白系统
小白系统


 1000
1000 1000
1000 1000
1000 1000
1000 1000
1000 1000
1000 1000
1000 1000
1000 1000
1000 1000
1000猜您喜欢
- 软碟通制作u盘启动教程2016/12/19
- bt种子是什么意思呢?2019/08/09
- 电脑老是被安装流氓软件怎么解决..2021/10/10
- 简述小白装机大师靠谱吗2022/12/28
- 电脑重装系统视频图解2022/11/04
- 电脑黑屏解决方法2022/10/12
相关推荐
- 联想电脑重装系统的步骤2022/10/07
- 电脑重装系统软件哪个好用..2023/01/14
- 雷蛇鼠标宏怎么设置cf瞬狙2021/12/07
- 计算机意外地重新启动或遇到错误,wind..2022/02/10
- 固态硬盘重装系统windows xp2022/08/13
- 解析学生笔记本电脑怎么选择..2021/10/24

















