vmware12虚拟机设置u盘启动教程
- 分类:教程 回答于: 2016年11月05日 00:00:00
vmware12虚拟机设置u盘启动教程是什么,要给虚拟机重装系统,所以网友的u盘设置u盘启动盘,我知道很多人都知道如何设置u盘启动,那么就让小编告诉你vmware12虚拟机设置u盘启动教程,下面就是虚拟机设置u盘启动的过程。
文章推荐:一键重装系统教程
前期准备:
1、U盘启动盘
墨染暖心推荐:口袋PE专业版3.0U盘启动盘制作教程
2、VMware虚拟机
具体操作步骤:
1.将U盘启动盘插入电脑USB接口上。
2.打开VMware虚拟机,找到要重装win7系统的虚拟机选项卡。
3.选择“编辑虚拟机设置”,如图1所示:
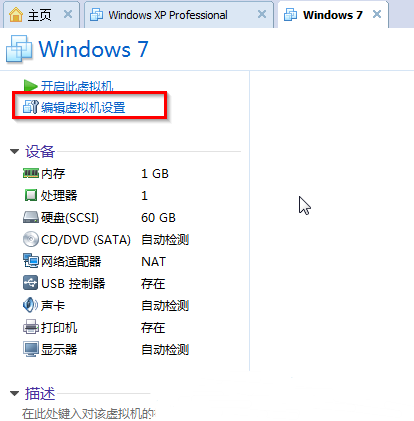
4.在出现的虚拟机设置界面,选择“添加”,如图2所示:
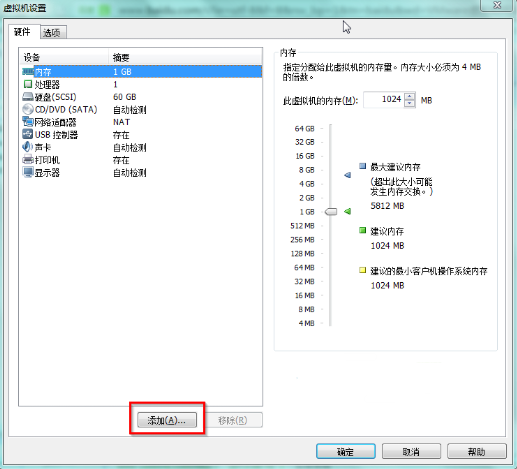
5.在出现的添加硬件向导界面,选择“硬盘”,点击“下一步”,如图3所示:
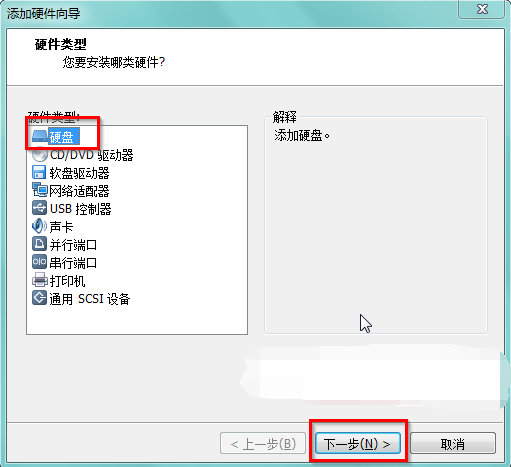
6.在选择磁盘类型界面,选择“推荐的SCSI(S)”,点击“下一步”,如图4所示:
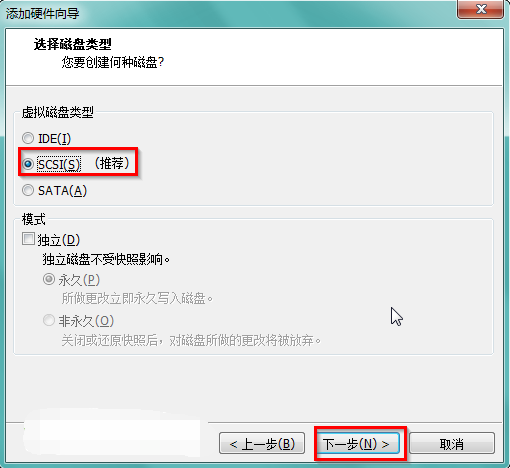
7.在选择磁盘界面,选择“使用物理磁盘(适用于高级用户)(P)”,点击“下一步”,如图5所示:

8.在选择物理磁盘界面,在设备的下拉框中选择最下面的,然后默认选择“使用整个磁盘(E)”,点击“下一步”,如图6所示:
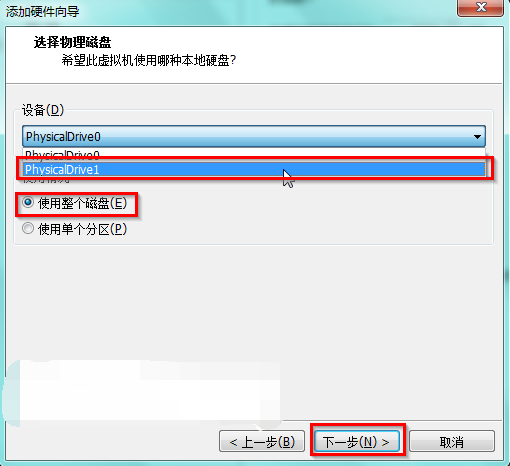
9.在指定磁盘文件,默认即可,再点击“完成”,如图7所示:
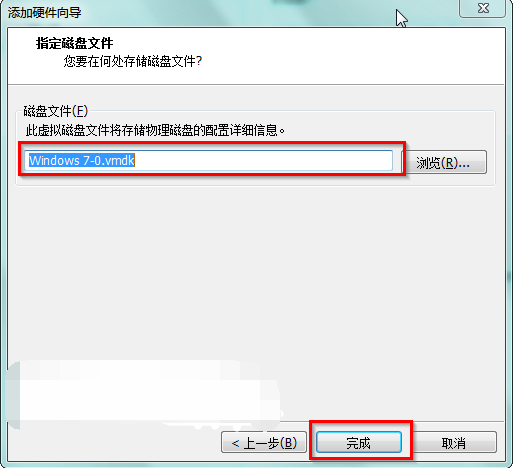
10.回到图2所示界面,点击“确定”。
11.开启此虚拟机,在如图8所示界面时,迅速按下F2,进入虚拟机BIOS。
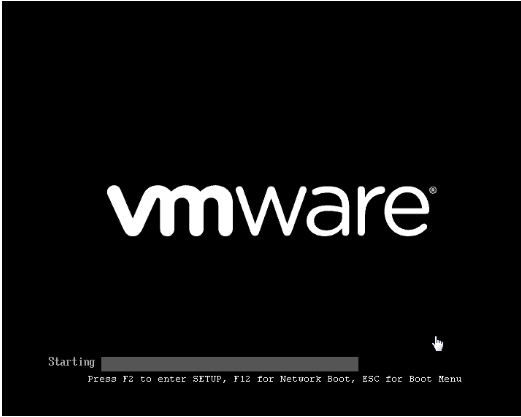
12.进入BIOS设置界面,用键盘上的←→选择“Boot”,↑↓选择“Hard Drive”,并按下enter键,将刚刚步骤8中设置的VMware Virtual SCSI Hard Drive(0:1)用键盘上的“+”键移动至最上端,如图9所示:
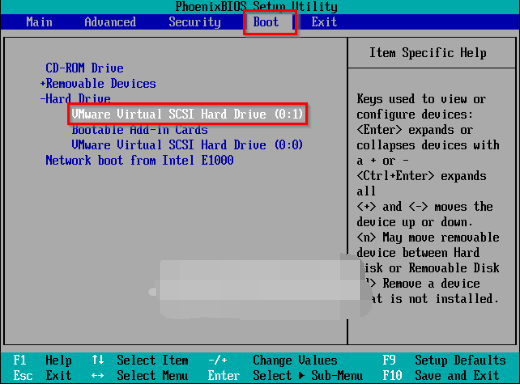
13.按下F10保存当前选项,并选择“Yes”,按下Enter键。如图10所示:
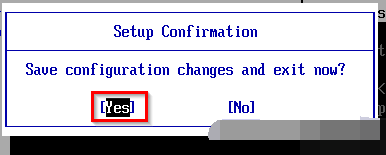
14.接着电脑会重新启动,就会进入如图11所示界面:
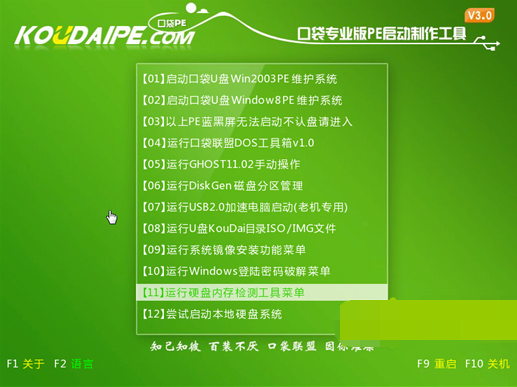
综上所述,这就是小编给你们推荐的vmware12虚拟机设置u盘启动教程了,所以你们以后需要用到虚拟机重装系统的时候,就可以参考小编的这个方法进行vmware12虚拟机设置u盘启动了,希望这篇文章对你们带来非常大的帮助。返回 小白首页
 有用
26
有用
26


 小白系统
小白系统


 1000
1000 1000
1000 1000
1000 1000
1000 1000
1000 1000
1000 1000
1000 1000
1000 1000
1000 1000
1000猜您喜欢
- windows7旗舰版安装版iso系统下载..2017/02/28
- 小白一键ghost重装系统下载使用方法..2022/06/13
- 免费重装系统的详细教程2021/05/22
- 移动硬盘如何装系统2023/05/13
- nvidia中国官网下载地址及安装步骤..2022/06/30
- 重装系统光驱如何使用2023/01/31
相关推荐
- 极易一键重装系统专家使用教程..2016/08/18
- 电脑运行慢的解决方法2015/07/06
- 详解360系统重装大师怎么样..2022/11/05
- 笔记本玩永劫无间严重卡顿的解决教程..2022/02/15
- U盘启动安装win7操作系统图文教程..2016/10/24
- 为什么一键重装系统安装不了呢?..2016/10/31

















