官方下载一键重装系统使用方法
- 分类:教程 回答于: 2016年11月06日 00:00:00
很多朋友都想要知道官方下载一键重装系统的使用方法是什么,小编对这个问题也是有研究的哦,所以决定帮助你们这些迷途的羔羊。大家肯定都想要学习,那么小编就不废话了,下面就给大家带来官方下载一键重装系统使用方法吧。
1.打开软件。点击下载软件,并正常打开,点击软件主界面的"点此开始重装系统",如果你本机中已经有过GHO镜像文件,则可以用"备份/还原系统"来还原!
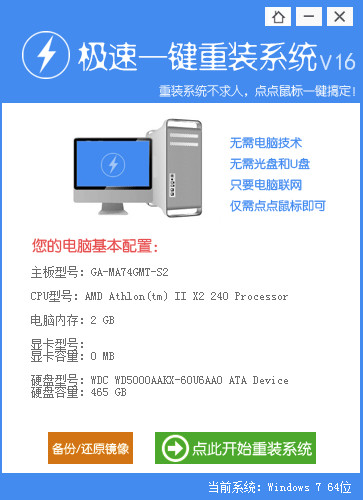
官方下载一键重装系统使用方法图1
2.选择系统。根据您个人喜好和电脑的配置选择需要系统,直接点击"开始一键安装"即可,一般情况下单核处理器选择XP,双核和四核选择win7,小于2G内存选择32位,反之选择64位!

官方下载一键重装系统使用方法图2
3.下载安装。选择好系统以后,点击执行下一步后就进入了系统镜像下载窗口,这时候你能做的就是等待,系统在下载完成后会自动安装系统的!

官方下载一键重装系统使用方法图3
以上就是官方下载一键重装系统使用方法了,当然如果大家想要使用这个软件,那万万不可!因为这个软件太垃圾了,根本配不上官方的名字,如果大家想要一键重装系统,不妨去试试小白一键重装大师吧,这款软件更好用。
 有用
26
有用
26


 小白系统
小白系统


 1000
1000 1000
1000 1000
1000 1000
1000 1000
1000 1000
1000 1000
1000 1000
1000 1000
1000 1000
1000猜您喜欢
- 自己重装系统怎么操作2022/08/18
- 电脑一直循环重启进不了系统怎么办..2023/02/05
- xp系统安装怎么操作2022/09/29
- 朵唯手机怎么样截图2023/05/15
- 简述电脑重装系统哪个软件最好..2023/04/11
- 安装纯净版win7系统图文教程..2017/01/02
相关推荐
- 用小白一键重装系统后怎么激活具体步..2023/02/09
- 桔子一键重装系统怎么操作..2022/11/11
- win设置时间标签文字2014/08/04
- 苹果电脑如何安装打印机驱动..2022/05/24
- 硬盘重装系统2023/02/07
- 联想u150安装win7系统教程2016/12/28

















