在线电脑系统一键重装教程
- 分类:教程 回答于: 2016年11月07日 00:00:00
目前安装系统有非常多的方法,其中在线电脑系统一键重装是最简单,最快速的重装系统的方法。但有非常多的网友都没接触过在线电脑系统一键重装。所以小编今天就专门为这类网友带来了在线电脑系统一键重装教程,相信网友们看完下面的教程都能学会使用在线电脑系统一键重装。
运行下载好的软件,进行安装;
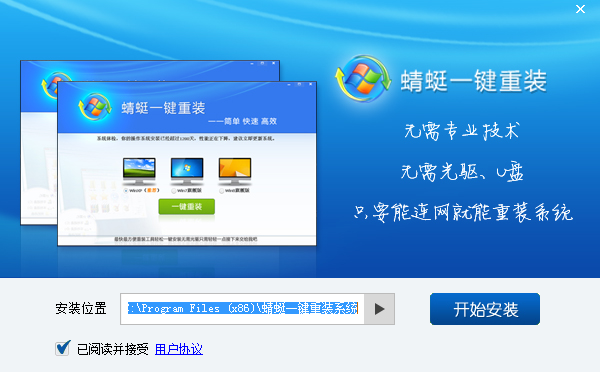
在线电脑系统一键重装教程图一

在线电脑系统一键重装教程图二
打开安装好的一键重装软件,点击完成安装(若出现防火墙提示,请点击解除阻止(XP系统)或允许访问(Win7系统));
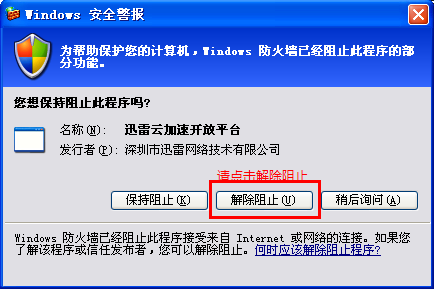
在线电脑系统一键重装教程图三
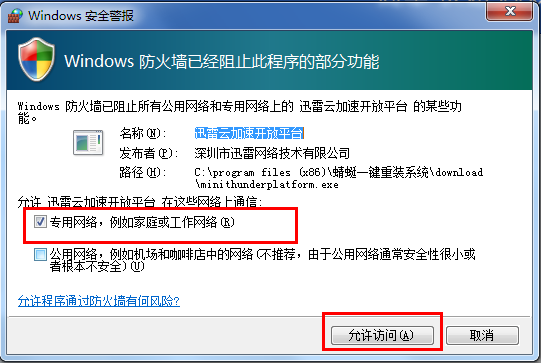
在线电脑系统一键重装教程图四
选择你需要安装的系统(当机器为带隐藏分区的WIN7或WIN8系统时不能选择直接装XP系统否则出错!),点击开始安装系统;
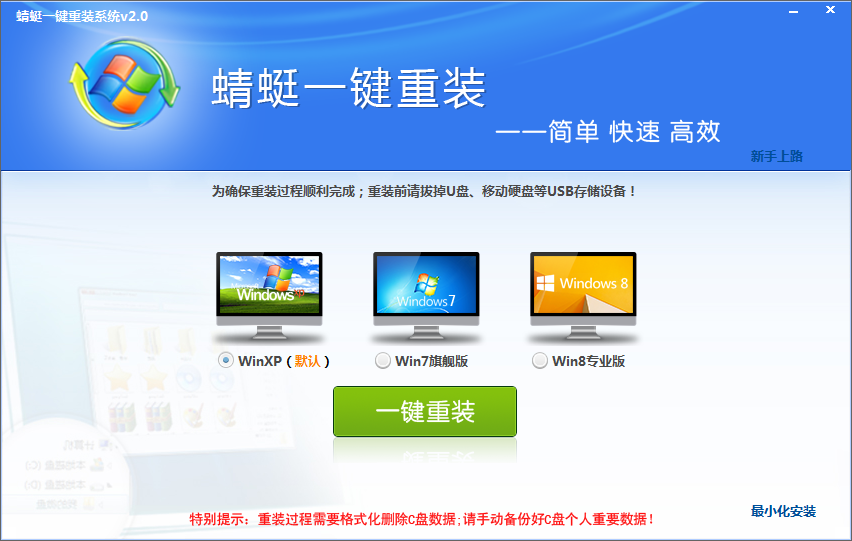
在线电脑系统一键重装教程图五
开始下载,完成后将自动重启进入安装步骤。

在线电脑系统一键重装教程图六

在线电脑系统一键重装教程图七
电脑重装系统教程到这里就结束了。
综上所述的全部内容就是小编为网友们带来的在线电脑系统一键重装教程了,其实一键重装系统软件真的非常好用,小编早就把u盘安装系统,硬盘安装系统的方法丢到一边去了,一直都在使用小白一键重装系统软件来重装系统。所以小编也比较推荐网友们使用小白一键重装系统软件。
 有用
26
有用
26


 小白系统
小白系统


 1000
1000 1000
1000 1000
1000 1000
1000 1000
1000 1000
1000 1000
1000 1000
1000 1000
1000 1000
1000猜您喜欢
- 显卡挖矿啥意思的详细介绍..2021/06/11
- 一键安装windows操作系统的方法..2021/11/30
- pdf浏览器有哪些2023/04/19
- tplink路由器设置密码的方法步骤..2021/11/17
- 海尔电脑一键重装系统xp详细步骤..2019/10/07
- 大侠一键重装系统步骤方法..2016/08/18
相关推荐
- rtx 3080ti显卡售价多少的介绍..2022/02/09
- Win10系统各种版本免费激活密钥分享..2017/02/17
- 360极速浏览器兼容模式设置教程..2023/05/05
- 番茄花园一键重装系统教程..2022/12/14
- ghost xp镜像系统下载安装教程..2021/11/13
- 鲁大师显卡跑分排行榜2021新版..2021/10/04

















