从硬盘完全重装系统图文教程
- 分类:教程 回答于: 2019年04月19日 15:08:43
最近关于从硬盘完全重装系统的问题越来越多了,很多朋友都想要知道硬盘完全重装系统的方法是什么,这让小编都有些招架不住了!那么到底硬盘完全重装系统的方法是什么呢?下面就让小编给大家带来从硬盘完全重装系统图文教程吧。
最近也有好多的小伙伴在网上留言询问小编系统硬盘安装的方法,接下来就让我们一起来好好看看吧。
优先推荐一键重装Windows10教程,重装方法可以点击下方的链接进行查看具体的操作步骤:
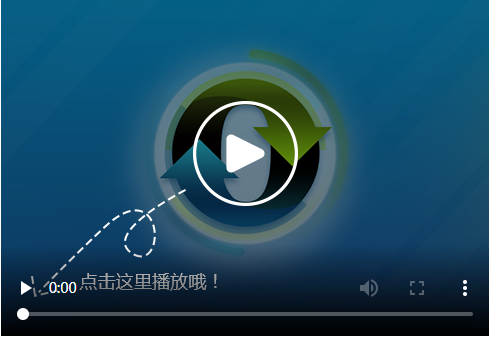
硬盘怎么重装电脑系统:
准备工具:
1,下载好系统ISO文件
2,解压工具:WinRAR或好压等
硬盘重装系统步骤:
1,将下载完成的win7系统iso压缩包文件解压到C盘之外的分区,鼠标右键的该压缩包,菜单栏选择使用WinRAR等工具解压到当前文件夹或指定文件夹,不能解压到C盘和桌面,否则无法安装;
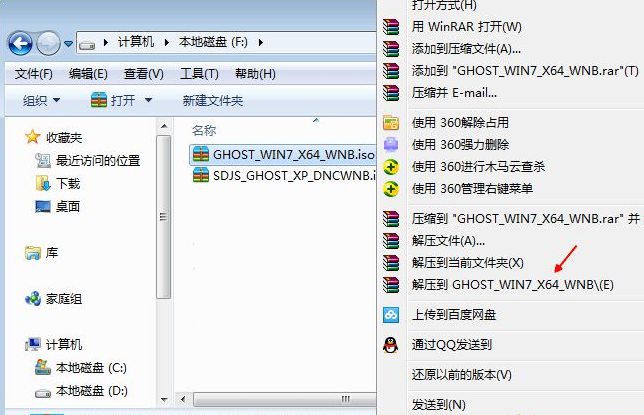
2,弹出对话框,执行win7系统iso压缩包解压过程,需要等待几分钟;
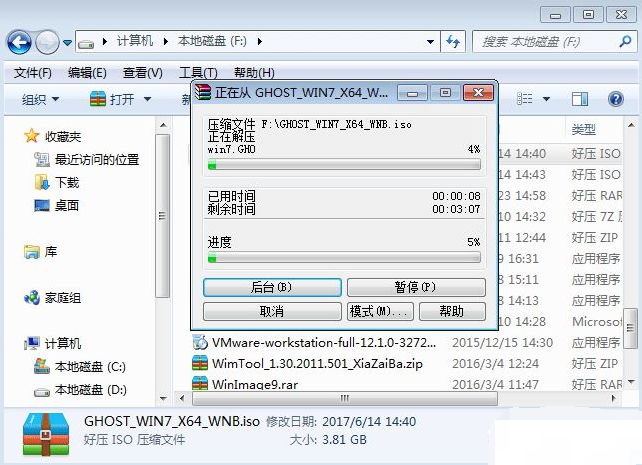
3,解压完成后,我们打开安装目录,找到【安装系统.exe】程序,并双击将其打开,进入下一步。
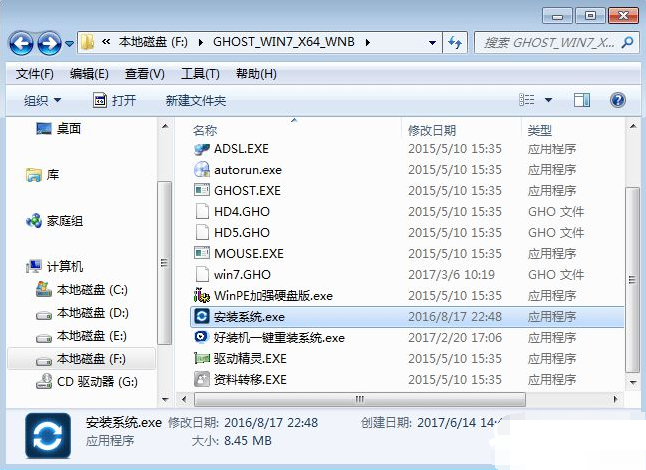
4,进入界面后,点击【还原系统】,映像文件路径选择win7.gho文件,勾选要安装的位置C盘,如果不是显示C盘,要根据卷标或容量来判断C盘,再勾选【执行完成后重启】,最后点击【执行】。
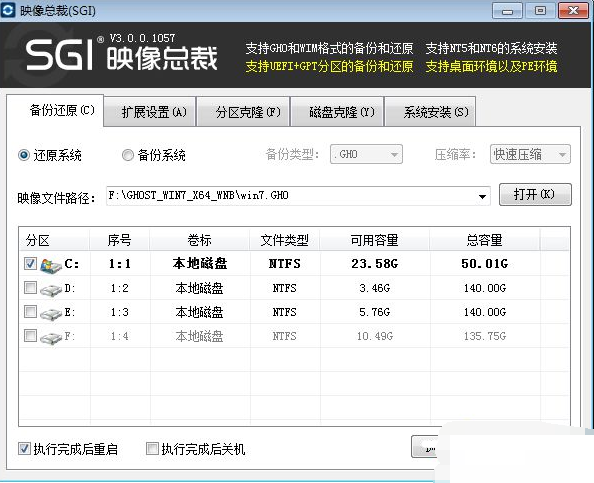
5,点击【确定】
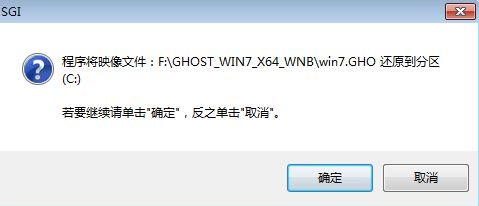
6,电脑自动重启后,进入图下这个界面,默认选择SysCeo Recovery项启动;
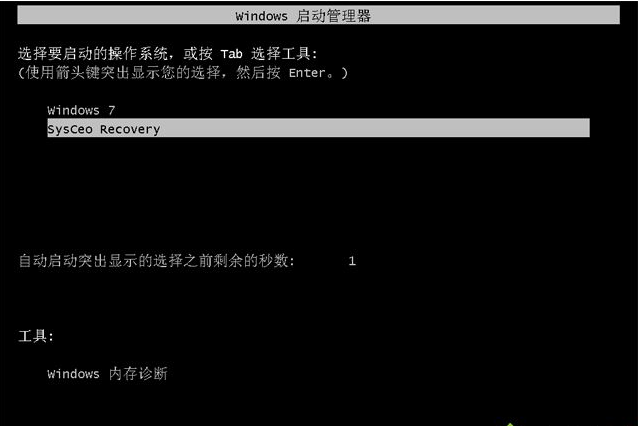
7,开始执行C盘格式化以及win7系统安装到C盘的部署过程,需要等待3-5分钟;
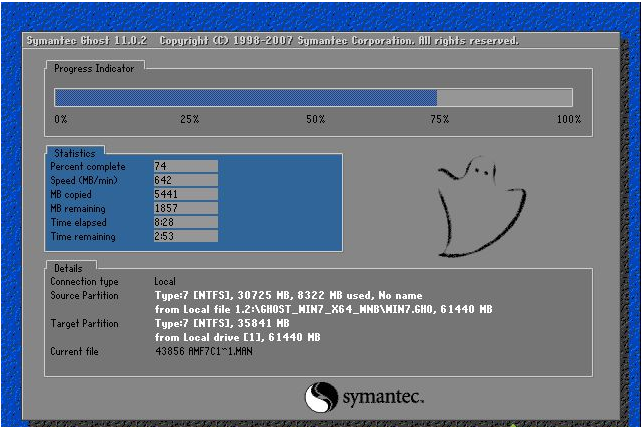
8,以上步骤完成后,电脑将再次进行重启,重启之后开始执行win7系统驱动安装和配置过程;
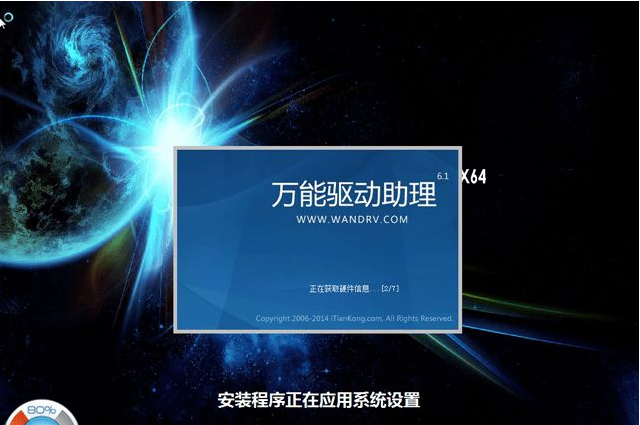
9,以上步骤都完成后,直接进入win7系统界面。

通过上面的系统硬盘安装方法,我们就可以轻松掌握硬盘完全重装系统的方法了!说实话小编在研究之前也没想到这个方法这么简单,真是便宜大家了,大家如果有兴趣的话就赶紧收藏这篇教程吧,说不定以后用得上的。返回 小白首页
 有用
26
有用
26


 小白系统
小白系统


 1000
1000 1000
1000 1000
1000 1000
1000 1000
1000 1000
1000 1000
1000 1000
1000 1000
1000 1000
1000猜您喜欢
- 缓存写入失败2015/07/07
- 无法定位程序输入点于动态链接库..2021/12/28
- c盘怎么格式化2022/10/01
- 电脑如何格式化重装系统2022/12/15
- 一键极速重装系统怎么样2023/01/11
- u盘做系统下载安装教程2016/11/07
相关推荐
- 演示联想电脑怎么重装系统..2021/08/04
- dell电脑开机密码怎么设置教程..2021/10/25
- 小白一键重装官网系统软件下载的介绍..2022/02/03
- 小白一键重装系统手机版下载..2022/07/28
- 大神教你双硬盘安装win7的方法..2016/11/12
- 怎么查找联想人工服务热线24小时..2022/10/09

















