win7系统u盘安装教程
- 分类:教程 回答于: 2016年11月08日 00:00:00
现在安装系统的方法已经越来越多了,非常多的网友都想要学习使用u盘安装系统。所以系统u盘安装教程成为了最炙手可热的教程,大家都想要看着系统u盘安装教程来学习u盘安装系统的方法。那小编就把非常精彩的win7系统u盘安装教程提供给大家了。
步骤一:U盘的制作和BIOS完成后,将电脑重新启动。当然电脑重新启动前也需要将U盘启动盘插在电脑USB接口上。
步骤二:重启后进入口袋PE选择界面时,选择第一项“启动口袋U盘Windows8PE维护系 统”,并按下回车键(即键盘上的enter键)。如图1
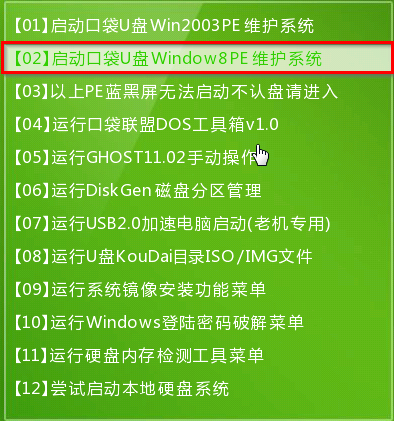
win7系统u盘安装教程图一
步骤三:双击桌面上的“口袋PEGhost”。如图2

win7系统u盘安装教程图二
步骤四:选择你要安装的磁盘,默认即可,确认无误后,点击“确定”如图3
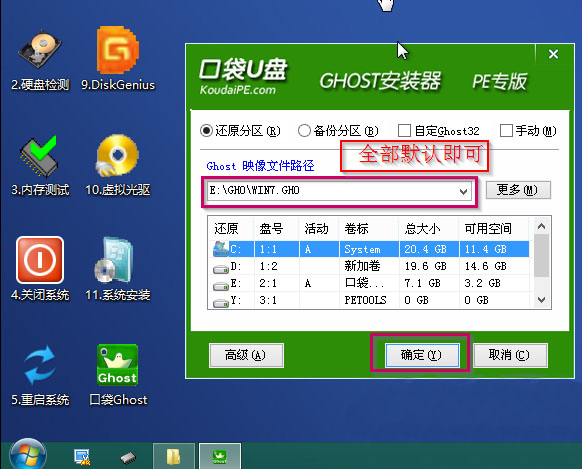
win7系统u盘安装教程图三
步骤五:在弹出的对话框里选择“是”。(安装系统前事先把c盘重要的数据拷贝到其他磁盘)如图4
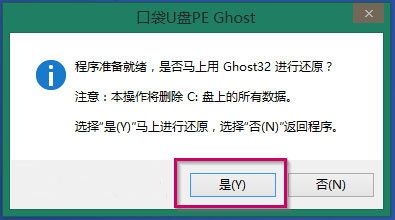
win7系统u盘安装教程图四
步骤六:接着就会出现系统还原界面进度条,如图5
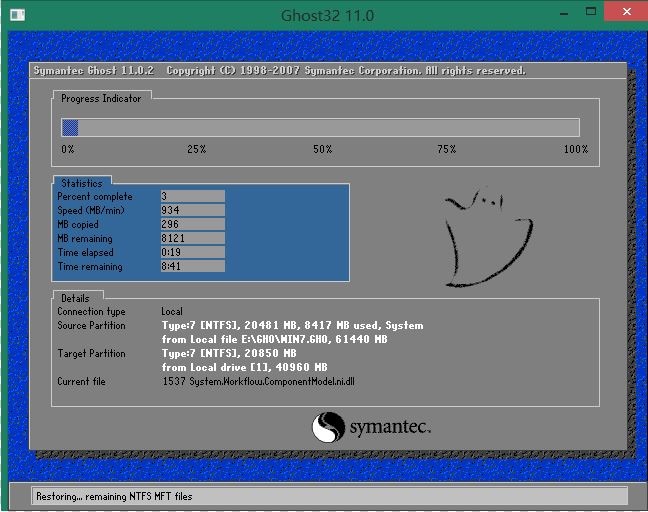
win7系统u盘安装教程图五
步骤七:系统还原完成后就出现提示是否马上重新启动计算机,windows7系统安装教程到这里就圆满结束了。如图6
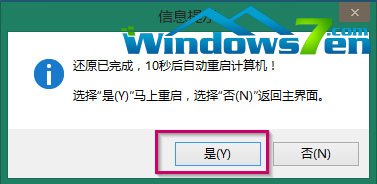
win7系统u盘安装教程图六
步骤八:耐心等待,程序会自动完成win7系统安装
以上的全部内容就是小编为网友们带来的win7系统u盘安装教程了,使用u盘安装系统还是比较简单的,相信网友们都已经看完上面的教程掌握了u盘安装系统的方法了。小编还推荐网友们去下载使用小白一键重装系统软件,小白一键重装系统软件非常棒。
 有用
26
有用
26


 小白系统
小白系统


 1000
1000 1000
1000 1000
1000 1000
1000 1000
1000 1000
1000 1000
1000 1000
1000 1000
1000 1000
1000猜您喜欢
- 电脑硬盘linux系统安装教程2021/12/09
- 小编教你笔记本怎么重装系统..2017/06/19
- 宽带连接错误769的解决方法..2015/07/09
- 买什么笔记本电脑好 五款热门产品推荐..2022/11/03
- windows下载安装python教程2021/10/19
- 台式电脑系统重装步骤图解..2022/06/18
相关推荐
- 笔记本电脑黑屏无法唤醒屏幕怎么办_小..2022/02/08
- 笔记本电脑自己可以重装系统吗..2022/12/09
- 怎么安装无线路由器方法介绍..2022/06/20
- 一键重装洋葱头使用教程2016/10/21
- 怎么通过ghost安装win7系统2021/06/12
- 雨木林风一键重装系统具体操作教程..2022/11/16

















