一键重装系统最新教程
- 分类:教程 回答于: 2016年11月08日 00:00:00
现在已经有越来越多的网友选择使用一键重装系统软件来重装系统了,所以贴心的小编已经为网友们准备好了一键重装系统最新教程。因为随着一键重装系统软件的不断更新,有非常多的网友都不会使用最新的一键重装系统软件了。所以一键重装系统最新教程至关重要。
1.点击下载软件,并正常打开,点击软件主界面的"立即重装系统"按钮进入“环境检测”界面;如果你本机中已经有过GHO镜像文件,则可以点击"本地系统"按钮来还原您之前的电脑配置。
2.根据您个人喜好和电脑的配置选择系统,或到百度下载需安装的正版系统,然后点击“安装此系统”按钮,一般情况下单核处理器选择XP,小于1G内存选择xp,4G内存以下建议选择32位,4G内存以上建议选择64位。
3.选择好了需要安装的系统版本,这个时候软件会自动执行安装命令,您剩下需要操作的就仅是等待系统的下载安装过程了。电脑系统如何重装?重装系统就是这么简单。
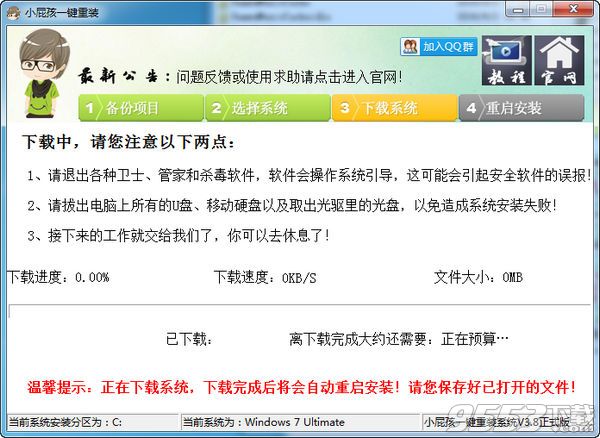
综上所述的全部内容就是小编为网友们带来的一键重装系统最新教程了,相信网友们看完上面的教程都基本学会使用一键重装系统软件了。小编要强烈推荐网友们去下载使用小白一键重装系统软件,小白一键重装系统软件真的非常棒,是最棒的一键重装系统软件了。
 有用
26
有用
26


 小白系统
小白系统


 1000
1000 1000
1000 1000
1000 1000
1000 1000
1000 1000
1000 1000
1000 1000
1000 1000
1000 1000
1000猜您喜欢
- steam怎么退款申请退款多长时间..2022/07/04
- 使用xp系统需要注意什么2022/11/09
- 小白一键重装系统下载后怎么用..2023/01/05
- win7电脑还原系统怎么操作2022/05/12
- 双硬盘自动关闭2015/07/08
- 联想ThinkPad X390(2019)电脑重装系统步..2023/04/07
相关推荐
- 电脑开不了机怎么重装系统?..2022/07/11
- 简述去修电脑的地方重装系统要多少钱..2023/02/26
- 台式电脑键盘打不出字怎么回事..2022/01/25
- steam怎么退款申请退款多长时间..2022/07/04
- 黑苹果安装系统的步骤教程..2022/03/30
- 电脑分辨率怎么调不过来2015/06/11

















