一键重装无软件系统教程
- 分类:教程 回答于: 2016年11月09日 00:00:00
一键重装无软件系统教程是什么,网友们想一键重装系统,电脑系统出现问题了,理所当然就是一键重装系统进行解决了,要不然是无法彻底清除电脑里面顽固病毒和电脑系统垃圾,从而是电脑运行速度得到提升!那么就让我告诉你一键重装无软件系统。
点击下载软件,并正常打开,点击软件首界面的“立刻重装系统”按钮进入检测页面,完成后点击“下一步”。
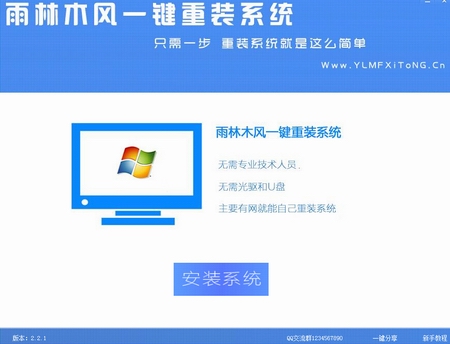
软件自动检测电脑软硬件环境以及电脑网络连通状态,完成后点击“下一步”按钮
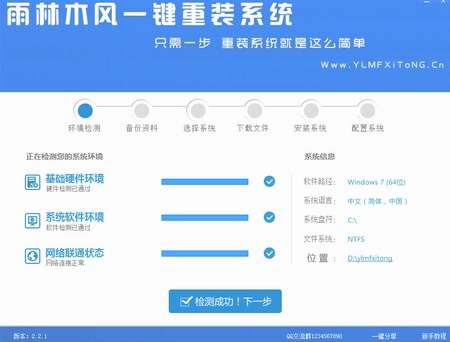
选中要备份的内容,点击”备份“按钮,雨林木风会自动将文件备份到选中的目录下,备份完毕后点击“下一步”。
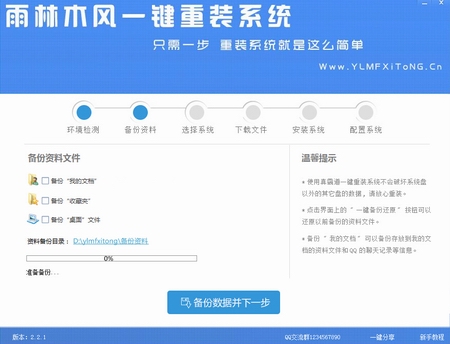
根据您的电脑配置选择你要安装的系统,点击“安装”按钮,程序会自动进入“下载文件”页面。
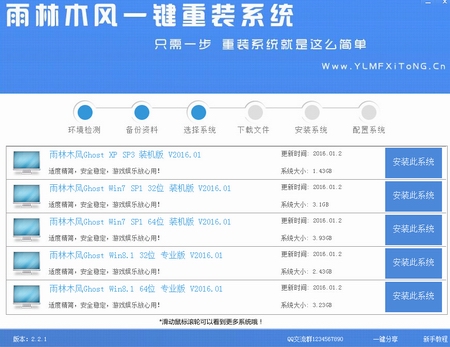
文件下载完成之后,点击“下一步”进入安装系统页面。
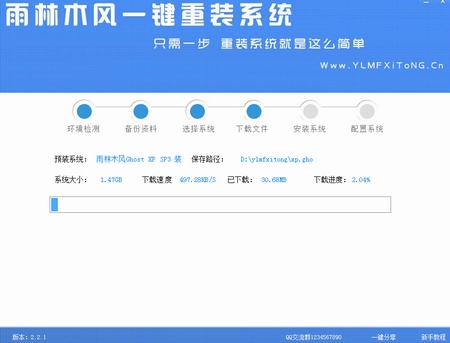
点击“取消”按钮取消安装或者点击“立即重启”按钮,电脑会自动重启并开始安装新系统,这个时候你要做的就是静静的等一会儿。
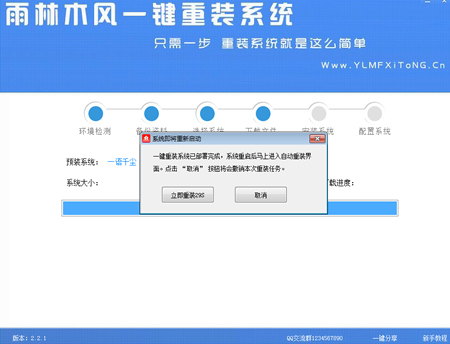
进入全自动安装过程系统会重新启动,接下来都不需要人工操作会全自动安装完成。
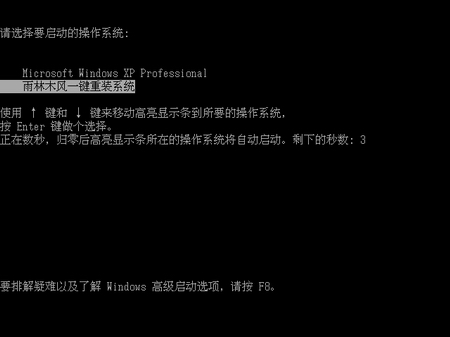
系统安装成功

这就是小编给你们推荐的一键重装无软件系统教程了,每台电脑的操作系统在使用过程中会产生许多系统垃圾,时间一久可能就会导致电脑运行缓慢或者电脑死机等情况的出现,此时,大多数用户会对电脑进行重装系统以解决电脑运行缓慢的问题,就使用雨林木风一键重装系统软件!
 有用
26
有用
26


 小白系统
小白系统


 1000
1000 1000
1000 1000
1000 1000
1000 1000
1000 1000
1000 1000
1000 1000
1000 1000
1000 1000
1000猜您喜欢
- 修复文件系统错误2015/06/11
- 联想电脑一键重装系统如何操作..2023/02/19
- 电脑开机蓝屏怎么解决0x0000006b..2022/10/12
- 研习联想电脑如何重装系统..2019/05/11
- 如何看电脑使用的是集成显卡还是独立..2021/10/31
- xp系统怎么还原2022/12/04
相关推荐
- 笔记本电脑重装系统教程图解..2021/07/06
- 蓝屏代码0x000000f4如何解決2022/10/01
- 如何分区重装系统2023/01/12
- mac系统和windows系统的区别2021/11/12
- 系统重装后开机时出现J2016/08/15
- 火绒安全软件使用教程2022/10/04

















