最新win7安装u盘制作方法详解
- 分类:教程 回答于: 2016年12月26日 00:00:00
不知道怎么了,最近有很多朋友找小编要最新win7安装u盘制作方法,小编理解大家想要学习w7安装u盘制作的苦心,因为只有学会了w7安装u盘制作,我们才能够实现u盘重装系统。既然如此,下面小编就给大家带来最新win7安装u盘制作方法详解。
1.下载安装好小白一键u盘装系统工具,点击开启小白一键u盘装系统工具。如下图所示
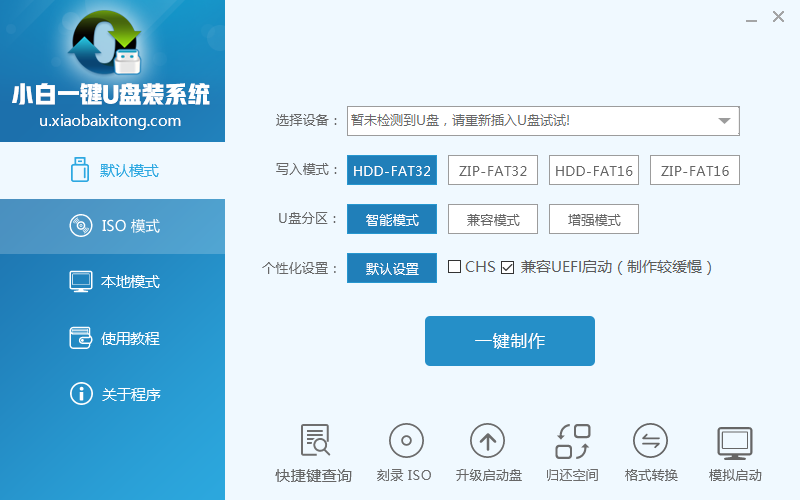
最新win7安装u盘制作方法详解图1
2.插入u盘等待小白一键u盘装系统工具读取插入的u盘,然后点击“一键制作”如下图所示
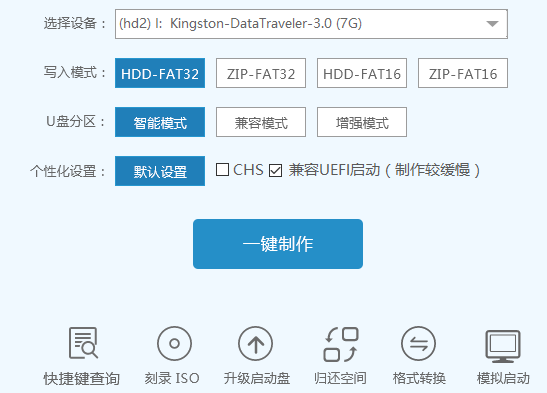
最新win7安装u盘制作方法详解图2
3.在工具弹窗警告:该操作会格式化您的U盘,请在操作前备份好您的数据,点击“确定”,进入下一步操作。如下图所示
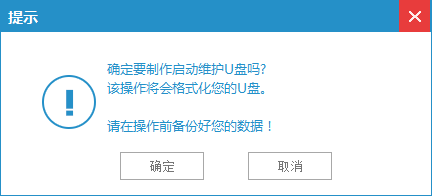
最新win7安装u盘制作方法详解图3
4.耐心等待小白u盘启动盘制作过程,制作过程避免中断制作或者是拔出u盘。如下图所示

最新win7安装u盘制作方法详解图4
5.小白u盘启动盘制作完成,工具会弹出信息提示框,询问是否启用“电脑模拟器”测试u盘启动情况,点击“确认”。如下图所示
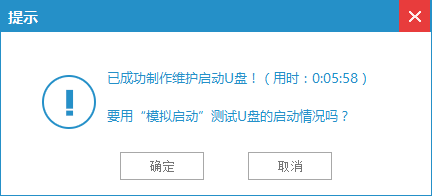
最新win7安装u盘制作方法详解图5
6.在开启的“电脑模拟器”测试u盘启动界面中,按ctrl+alt键释放鼠标,然后就可以开始学习电脑系统如何重装了。

最新win7安装u盘制作方法详解图6
以上就是最新win7安装u盘制作方法详解了,大家通过这个方法就可以轻松学会w7安装u盘制作了,是不是特别简单呢?看上去虽然很难的样子,但是实际操作起来大家就会发现,其实这个方法还蛮简单的嘛。
 有用
26
有用
26


 小白系统
小白系统


 1000
1000 1000
1000 1000
1000 1000
1000 1000
1000 1000
1000 1000
1000 1000
1000 1000
1000 1000
1000猜您喜欢
- 重装电脑后u盘读不出来了怎么解决..2016/09/27
- 电脑蓝屏的原因及解决方法..2023/01/31
- 电脑怎么还原系统教程2023/01/03
- windows10重装win7图文教程2016/11/17
- 鼠标dpi是什么意思2022/07/09
- 笔记本电脑品牌排行榜2022/11/02
相关推荐
- 电脑常见故障处理方法2015/07/06
- 联想g450系统重装教程2016/12/30
- 一键重装系统哪个好2022/11/06
- 电脑黑屏只有鼠标箭头怎么修复..2023/01/23
- 什么电脑容易中病毒?2022/09/21
- 操作系统有哪些类型2022/06/28

















