系统插上U盘提示U盘写保护怎么解决
- 分类:教程 回答于: 2016年11月10日 00:00:00
相信经常使用U盘的朋友都遇到过系统插上U盘提示U盘写保护的问题,那么提示U盘写保护的情况下我们要如何解决这个问题呢?这就有很多朋友陷入了深深的迷茫,就像青春期找不到方向。不过别急,下面小编就来告诉大家系统插上U盘提示U盘写保护怎么解决。
U盘自身有写保护开关的那种。你要看看是不是写保户开关是不是被打开了。

系统插上U盘提示U盘写保护怎么解决图1
没有写保护开关的,可能是中病毒,使U盘不能使用了,我们可以通过现种办法 来解决它。首先来修改注册表,要是还不行呢,最好对U盘进行重新量产。下面呢我们就来看看怎样用修改注册表的办法来解决。
第一步,将U盘插入电脑。
点击开始菜单,在右下方的位置,点击运行。
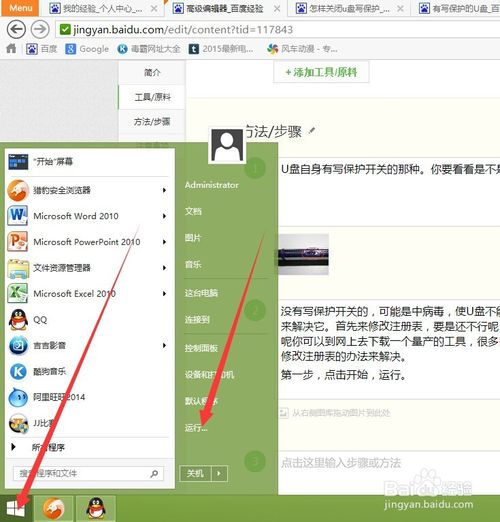
系统插上U盘提示U盘写保护怎么解决图2
在弹出的界面中输入:regedit.exe,点击确定。如下图。
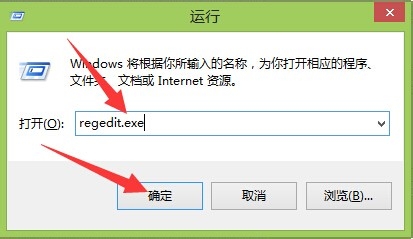
系统插上U盘提示U盘写保护怎么解决图3
现在打开的就是注册表喽。
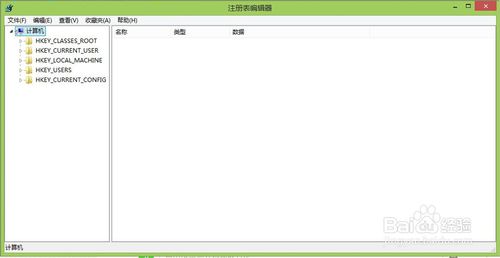
系统插上U盘提示U盘写保护怎么解决图4
现在点击注册表中如下图所的一项。
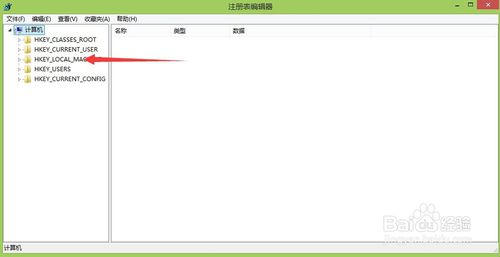
系统插上U盘提示U盘写保护怎么解决图5
打到如下图所示的一项。打开它。
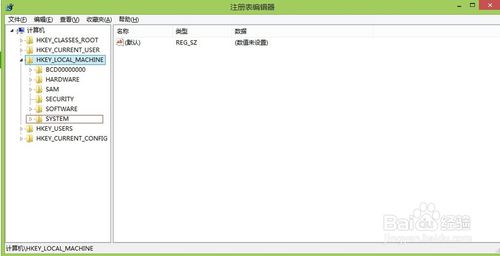
系统插上U盘提示U盘写保护怎么解决图6
再打到如图所示的一项。并打开它。
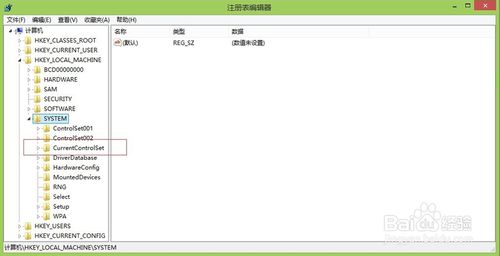
系统插上U盘提示U盘写保护怎么解决图7
然后现打到如下图所示的一项,打开它。看看里面有没有StorageDevicePolicies这一项。没有就新建它。
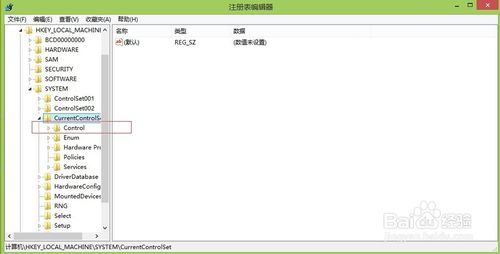
系统插上U盘提示U盘写保护怎么解决图8
在control上右键,新建项。将新键的项命名为:StorageDevicePolicies。
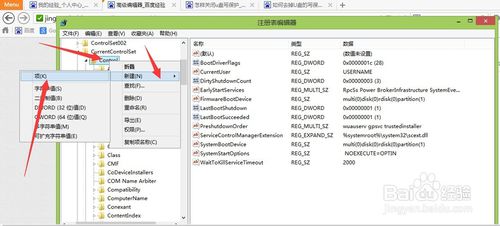
系统插上U盘提示U盘写保护怎么解决图9
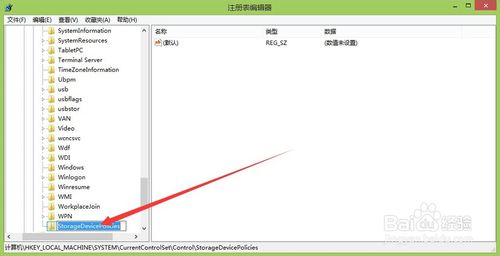
系统插上U盘提示U盘写保护怎么解决图10
现在在右边新建一个Dord值,如下图:
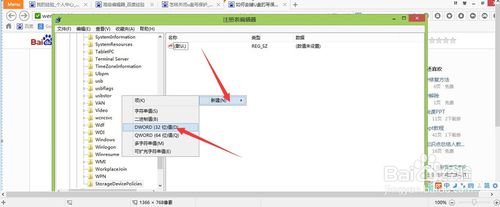
系统插上U盘提示U盘写保护怎么解决图11
将它命名为:WriteProtect。如下图:
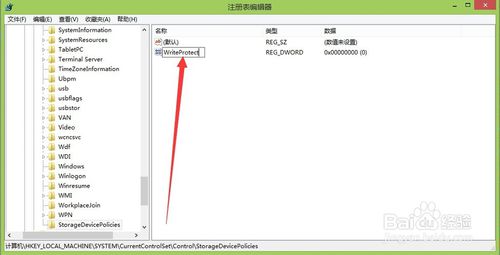
系统插上U盘提示U盘写保护怎么解决图12
双击它,将如下所示的值改为0,现在直接退出,重新启动电脑,这样一般能解决问题,然后就可以通过U盘完成系统下载安装了。
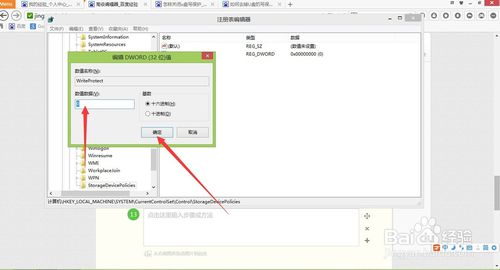
系统插上U盘提示U盘写保护怎么解决图13
上述就是系统插上U盘提示U盘写保护怎么解决了,大家是否都已经掌握了这个方法呢?大家赶紧去试一试吧,绝对不会让大家失望的哦。总之方法就在这里了,用不用就看大家醒不醒目了。小编可不能再跟大家胡扯了,还有很多教程在等着小编去写呢,咱们下一篇教程见!
 有用
26
有用
26


 小白系统
小白系统


 1000
1000 1000
1000 1000
1000 1000
1000 1000
1000 1000
1000 1000
1000 1000
1000 1000
1000 1000
1000猜您喜欢
- 一键重装系统win10换win7图文教程..2016/11/02
- 打印机驱动程序无法使用怎么解决..2022/07/05
- 好用的重装系统软件推荐2022/06/07
- 台式电脑怎么连接wifi2022/09/02
- 电脑启动黑屏怎么办2023/01/20
- windows优化大师的使用教程介绍..2021/10/20
相关推荐
- 教你如何使用黑云一键重装系统..2021/09/01
- 小白教你电子发票xml文件怎么打开..2021/11/11
- CPU维护方法2015/07/09
- Xinput_xinput1 3.dll丢失解决办法..2015/06/12
- 小马一键装机详细教程分享..2022/06/21
- 一键重装后清空c盘吗2016/10/15

















