一键操重装系统图文教程
- 分类:教程 回答于: 2016年11月11日 00:00:00
总会有人把一键重装系统打成一键操重装系统,让小编看得超级郁闷,研究了很久才反应过来大家想知道的是一键重装系统方法。小编大人有大量不计较大家的失误,而且准备帮助大家哦,下面就给大家带来最先进的一键操重装系统图文教程吧。
1.下载最新版本系统之家一键重装系统工具。如图一
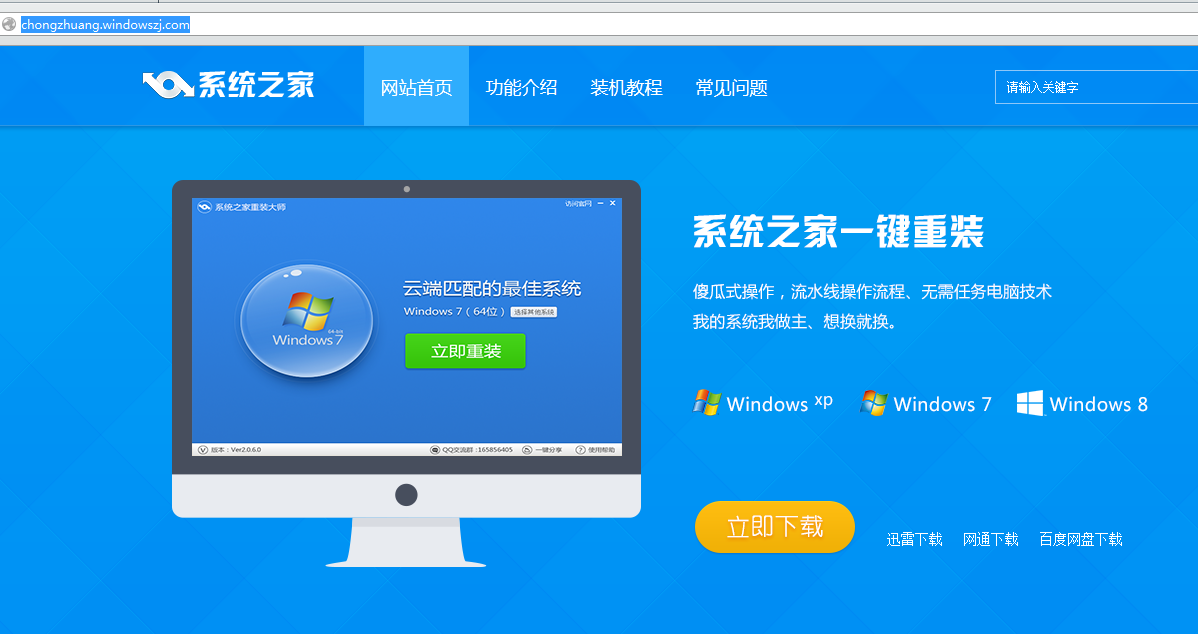
一键操重装系统图文教程图1
2.双击运行系统之家一键重装重装工具,并进入软件主界面,开始电脑装系统教程。选择Windows7操作系统,重装系统win7可以选择32位和64位,您根据您的实际需求选择需要的Win7系统,点击立即重装进入下一步,如图二
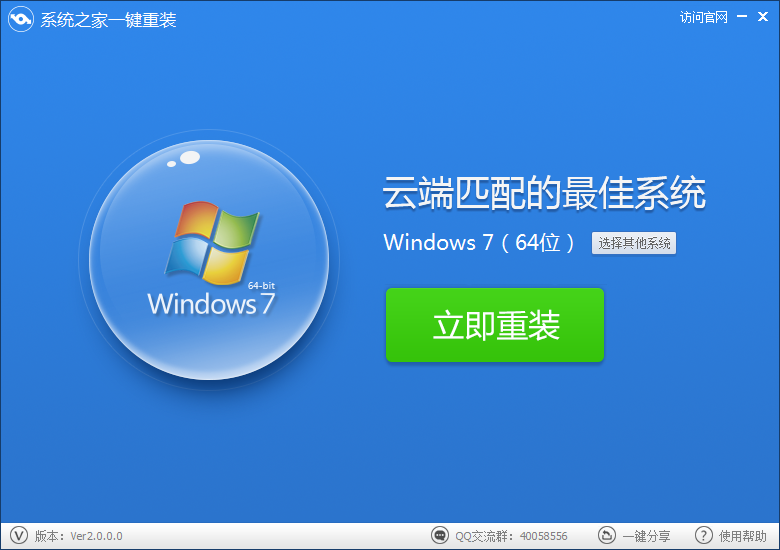
一键操重装系统图文教程图2
3.接着系统之家一键重装会对系统盘中的(一般系统盘为C盘)重要资料进行备份,系统之家一键重装提供了我的文档、收藏夹和桌面资料等重要资料的备份 选择。您也可以选择不备份,不勾选即代表不备份。下面的进度条中您可以看到备份的进度和备份文件数量,待备份完成后进入下一步。如图三
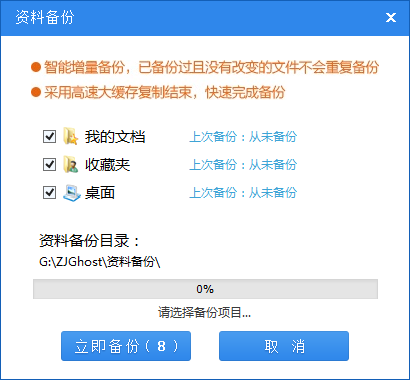
一键操重装系统图文教程图3
4.接着系统之家一键重装会自动进行系统下载,您只需慢慢等待即可。重装系统win7是完全自动的过程,你不需要做任何的操作。如图四

一键操重装系统图文教程图4
5.win7 64位系统下载完毕后,会弹出一个提示框,提醒您软件即将重启计算机自动完成系统安装,您只需点击立刻重启即可。如图五

一键操重装系统图文教程图5
6.点击立刻重启后,电脑自动重启进入启动项选择菜单。默认选择系统之家一键还原,您无需操作只需慢慢等待即可。如图六
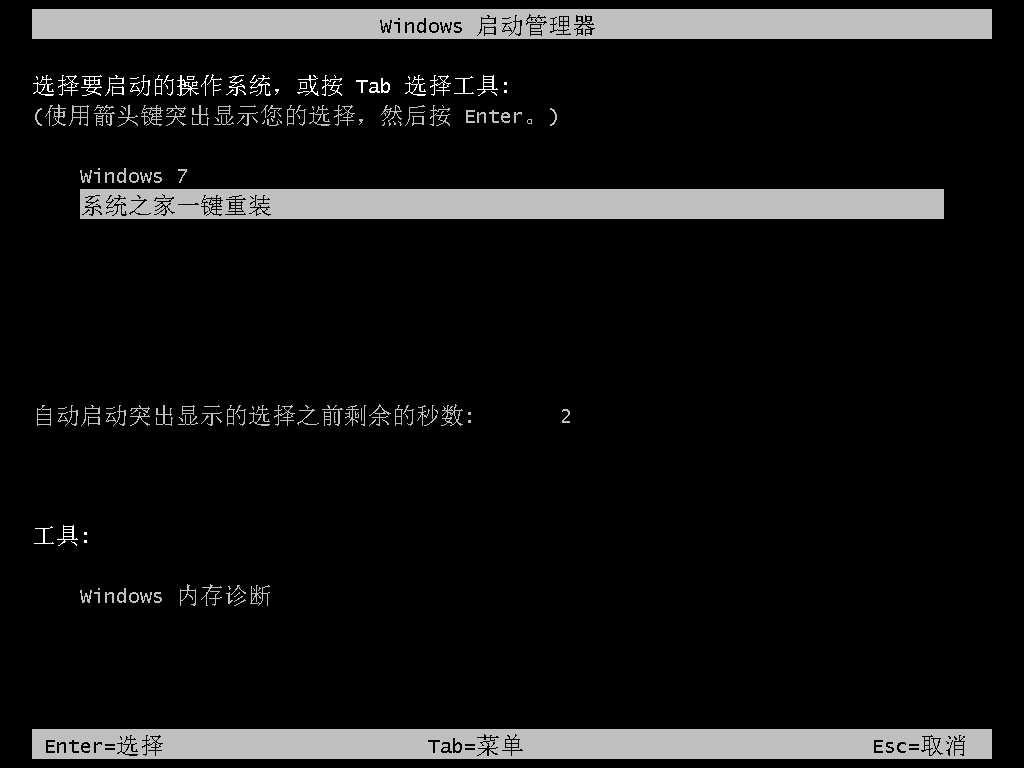
一键操重装系统图文教程图6
7.接着就会进入win7 64位旗舰版系统安装过程了,以下是安装过程部分流程,系统之家小编就不一一介绍了,您需要做的就是耐心等待即可。Win7 64位系统安装过程大致在10-30分钟左右,您可以去喝杯茶或者洗个澡,回来系统就安装完毕了。
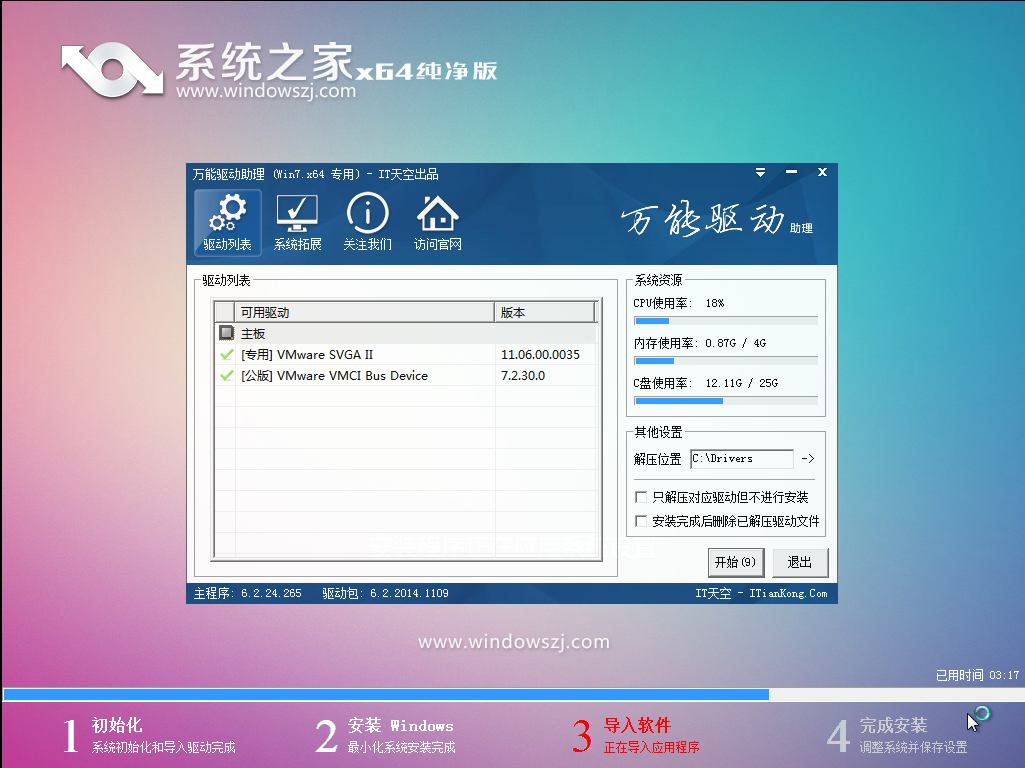
一键操重装系统图文教程图7

一键操重装系统图文教程图8
以上就是一键操重装系统图文教程啦,大家是否都已经学会了这个方法呢?当然不管大家有没有学会上面的方法,小编都要告诉大家,一键重装系统最好用的还是小白一键重装大师,这可是当今最好的一键重装软件,比其他软件好到不知哪里去了。
 有用
26
有用
26


 小白系统
小白系统


 1000
1000 1000
1000 1000
1000 1000
1000 1000
1000 1000
1000 1000
1000 1000
1000 1000
1000 1000
1000猜您喜欢
- win10专业版激活方法2017/03/16
- 简述电脑重装系统一般多少钱以及怎么..2023/03/02
- 没光驱怎么重装系统2015/07/16
- 苹果电脑装双系统教程2022/09/10
- 极速一键重装系统卸载方法..2016/11/03
- 0x0000007b电脑蓝屏是什么原因和解决..2022/01/21
相关推荐
- U盘怎么安装win732位原版IOS文件..2016/11/02
- 如何破解wifi密码的详细教程..2021/06/19
- 系统文件缺失怎么办的解决方法..2021/09/17
- 电脑怎么重装系统步骤2022/09/09
- 电脑上win11现在能安装嘛2021/07/16
- 最简单好用的虚拟光驱2016/09/12

















