U盘安装win7系统之家32旗舰版教程
- 分类:教程 回答于: 2016年11月11日 00:00:00
以前常规的系统下载方式对于普通用户来说,是具有一定的难度。但是后来为了方便大家安装系统,就陆续出现了U盘安装的方法之类的,但是直到现在还是有不少的用户不知道U盘安装win7系统之家32旗舰版教程,下面小编就为大家介绍U盘安装win7系统之家32旗舰版教程吧。
1、打开下载的系统镜像文件,右击选择“解压到Ylmf_Win7_Ultimate_X86_201407.iso”。

U盘安装win7系统之家32旗舰版教程图1
2、双击“setup.exe”.

U盘安装win7系统之家32旗舰版教程图2
3、点击“安装WIN7X86系统第一硬盘分区”。

U盘安装win7系统之家32旗舰版教程图3
4、选择“安装”,点击“打开”之后选择映像文件(扩展名为.iso),最后选择“确定”。

U盘安装win7系统之家32旗舰版教程图4
5、选择“是”。
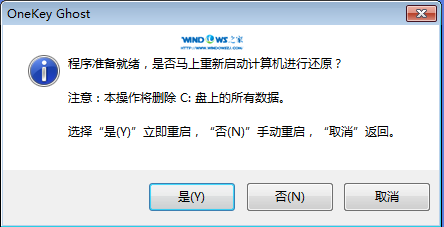
U盘安装win7系统之家32旗舰版教程图5
6、之后会是这样一个进度条,
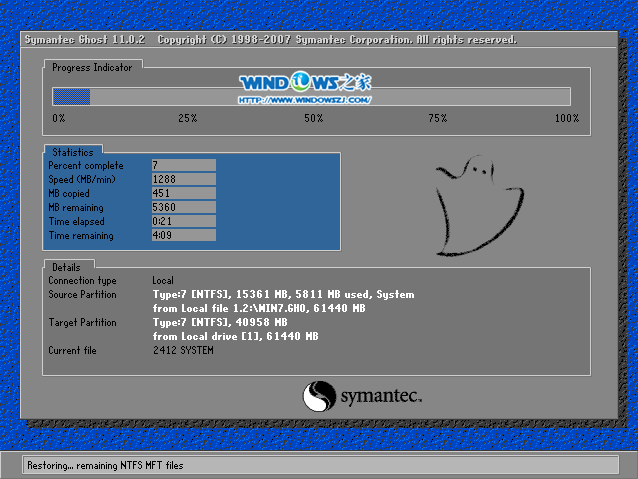
U盘安装win7系统之家32旗舰版教程图6
7、等到100%就会弹出画面
8、初始化,

U盘安装win7系统之家32旗舰版教程图7
9、安装windows,

U盘安装win7系统之家32旗舰版教程图8
10、导入软件,

U盘安装win7系统之家32旗舰版教程图9
11、安装程序正在为首次使用计算机做准备—安装程序正在检查视频性能。
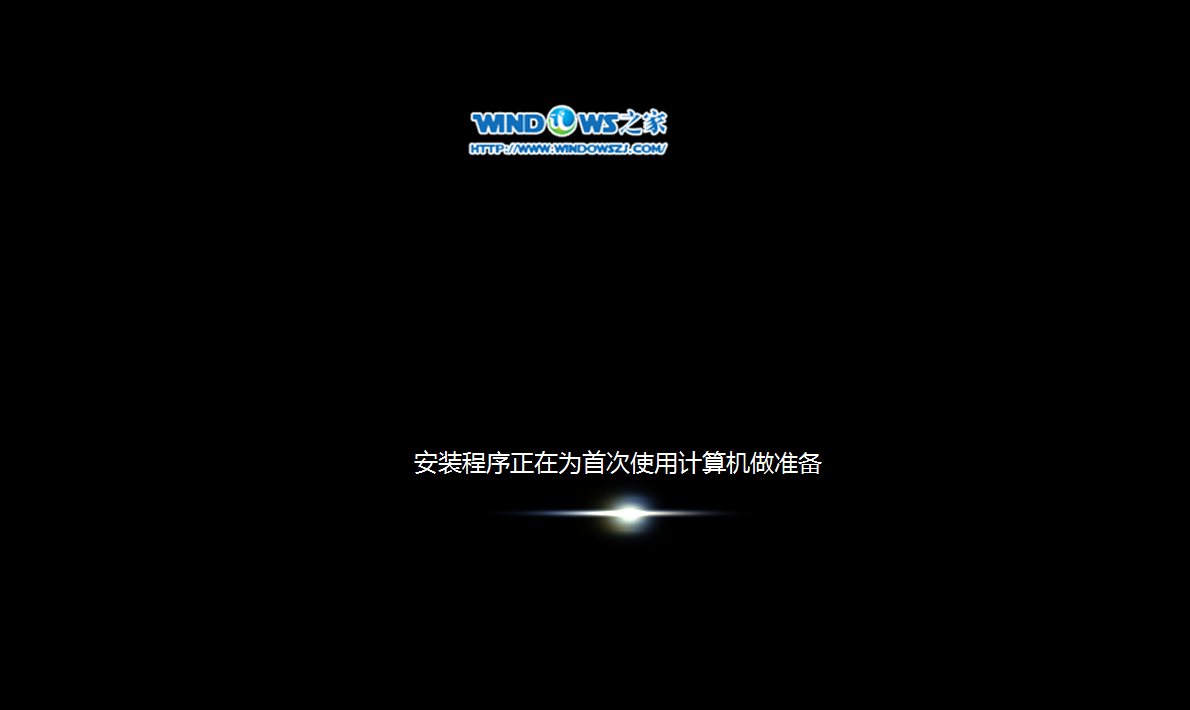
U盘安装win7系统之家32旗舰版教程图10
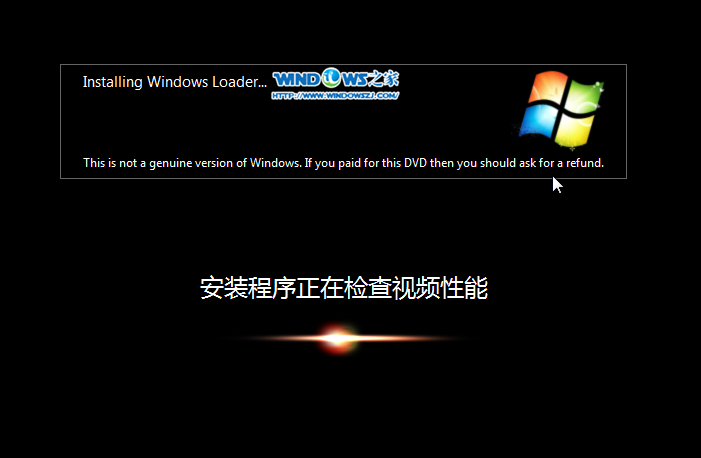
U盘安装win7系统之家32旗舰版教程图11
12、出现这个画面,雨林木风win7旗舰版 系统就安装成功了。

U盘安装win7系统之家32旗舰版教程图12
综上所述,以上全部内容就是U盘安装win7系统之家32旗舰版教程了,使用小编以上的教程不用付费也可以安装好,好了,如果大家还想了解更多的资讯敬请关注小白官网吧。
 有用
26
有用
26


 小白系统
小白系统


 1000
1000 1000
1000 1000
1000 1000
1000 1000
1000 1000
1000 1000
1000 1000
1000 1000
1000 1000
1000猜您喜欢
- windows更新卡住了怎么办2022/09/18
- 2021年性价比最高的游戏本2021/10/12
- 安装windows操作系统教程图解..2022/03/13
- 重装系统的步骤方法详解2016/11/02
- 系统之家一键重装系统好用吗..2022/06/14
- 笔记本换cpu,小编教你怎样换笔记本CPU..2018/08/16
相关推荐
- 装机吧一键重装工具启动盘制作步骤..2020/11/26
- 重装系统空间不足怎么办2023/02/06
- itunes是什么意思分享2022/10/16
- 教你如何用小白盘完成电脑重装..2022/10/22
- 电脑windows更新怎么关掉2022/12/25
- oa办公系统下载排行榜2022/07/05

















