新萝卜家园纯净版系统win7图文教程
- 分类:教程 回答于: 2016年11月12日 00:00:00
新萝卜家园纯净版系统win7 系统有着稳定、兼容性好、安装速度快等特点,今天为大家介绍的是硬盘安装教程,因为硬盘是重装新萝卜家园的纯净版系统win7系统的很好选择。下面就让小编为大家介绍新萝卜家园纯净版系统win7图文教程吧。
1、先下载一个ghost版的win7重装操作系统,用“新萝卜家园 Ghost Win7(32位) Sp1 电脑城装机 2014.07+旗舰版”做演示。

新萝卜家园纯净版系统win7图文教程图1
2、下载好后文件为ISO文件,所以我们要先把它全部解压出来(最好下载在D盘或E盘根目录下)

新萝卜家园纯净版系统win7图文教程图2
新萝卜家园 Ghost Win7 系统硬盘安装步骤:
1、解压之后得到如图的文件,打开GHOST文件里的“OneKey”硬盘安装器。

新萝卜家园纯净版系统win7图文教程图3

新萝卜家园纯净版系统win7图文教程图4
2、运行“ONEKEY.EXE”硬盘安装器就会出现下面的界面,一般就是默认就可以了,然后点“执行/确定”

新萝卜家园纯净版系统win7图文教程图5
3、按上面的操作后就会出现以下的界面,当然我们要点“是”(有些电脑是不会出现这个提示就会自动关重新启动,这是正常现象,因为系统安装器不一样)

新萝卜家园纯净版系统win7图文教程图6
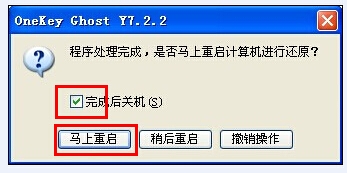
新萝卜家园纯净版系统win7图文教程图7
4、按操作点“是”以后,马上会自动重启计算机,等重启以后Windows7基本算是安装完成了,后面我们就不用管了。因为我们的系统都是全自动安装。不用我们任何操作!如果电脑没有重启的话,请重新开机。(有些电脑是不会出现这个提示就会自动关重新启动,这是正常现象因为系统安装器不一样)
系统会重启,进入如下画面,不用管它。为方便大家可以把安装截图给大家看一下!

新萝卜家园纯净版系统win7图文教程图8
几秒后进入安装系统状态。。。
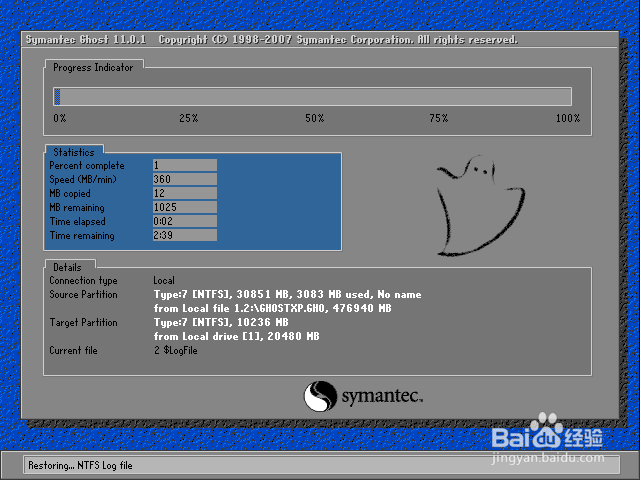
新萝卜家园纯净版系统win7图文教程图9
百分百后电脑会重启,系统重装完成,出现熟悉的画面后。。。

新萝卜家园纯净版系统win7图文教程图10

新萝卜家园纯净版系统win7图文教程图11

新萝卜家园纯净版系统win7图文教程图12

新萝卜家园纯净版系统win7图文教程图13
关于新萝卜家园的纯净版系统win7图文教程就是如此的简单,以上小编为大家介绍的硬盘安装新萝卜家园纯净版系统是不需要任何安装道具也能简单轻松的安装系统,如果大家还想了解更多的资讯敬请关注小白官网吧,供大家伙参考收藏。
 有用
26
有用
26


 小白系统
小白系统


 1000
1000 1000
1000 1000
1000 1000
1000 1000
1000 1000
1000 1000
1000 1000
1000 1000
1000 1000
1000猜您喜欢
- 如何安装电脑系统教程2022/09/15
- 虚拟机用u盘装win7教程2016/11/06
- pe系统下载教程2022/10/15
- xp系统重装教程2023/04/06
- Win7怎么还原删除文件?2015/05/29
- 详解电脑系统重装是什么意思以及如何..2023/03/22
相关推荐
- 扫描仪怎么用2020/07/05
- win10企业版激活教程2023/05/13
- 一键重装系统白马图文教程..2016/11/07
- 华硕笔记本电脑重装系统教程..2022/11/06
- 电脑系统重装软件有哪些2023/01/15
- 浏览器下载推荐2022/09/18

















