u盘w7系统安装教程
- 分类:教程 回答于: 2016年11月12日 00:00:00
很多的朋友都在利用国庆假期学习u盘w7系统安装教程,因为u盘装win7系统实在是太火爆了,但是对于小白用户来说,u盘w7系统安装教程简单好用适合的才是关键。那么小编整理了超级简单好用的u盘w7系统安装教程给朋友们,目的就是为了让大家更加轻松学习u盘装win7系统。
方法/步骤
开机迅速按delete键,在boot中设置启动盘为U盘启动、按F10后按回车键。
接着进入你U盘的pe,如图:

u盘w7系统安装教程图1
单击上图中的手动Ghost,接着跳出下图:
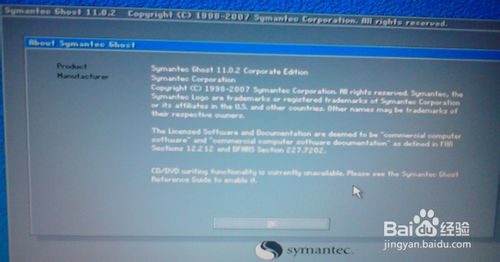
u盘w7系统安装教程图2
单击ok,接着出现下图:

u盘w7系统安装教程图3
依次点击:

u盘w7系统安装教程图4
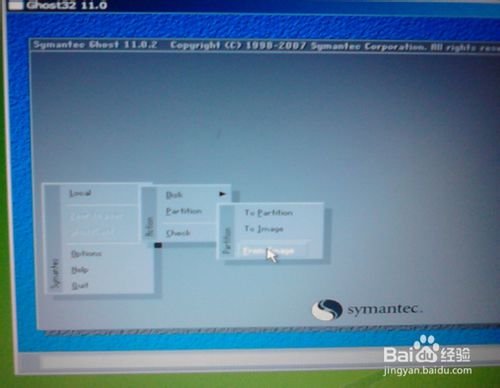
u盘w7系统安装教程图5
然后跳出一个框,找到你系统所在的盘,选择系统,如图
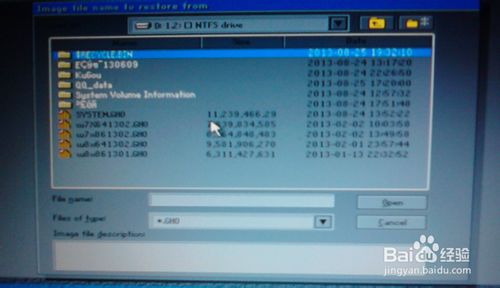
u盘w7系统安装教程图6
接着选择1,然后点击ok
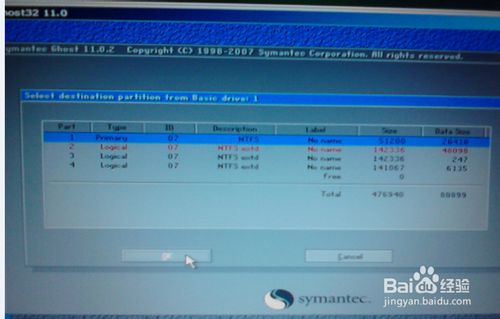
u盘w7系统安装教程图7
等待大约20分钟后,此时系统已经写入到电脑C盘,跳出一个小框,如图:

u盘w7系统安装教程图8
点击RESET computer,然后拔出U盘。这时电脑重新启动,系统就已经装好了。然后就要用驱动软件驱动硬件了。驱动安装完后。你就已经电脑怎么重装系统了。
如上所述的全部内容就是相关u盘w7系统安装教程了,供大家伙参考收藏,一个全新的win7系统又出现在你的眼前了,你就又能用上心仪的win7系统上网,愉快玩游戏杀boss了,是不是很开心啊!其实u盘装win7系统就是那么简单,如果你觉得u盘w7系统安装教程很实用的话,建议收藏起来哦!
 有用
26
有用
26


 小白系统
小白系统


 1000
1000 1000
1000 1000
1000 1000
1000 1000
1000 1000
1000 1000
1000 1000
1000 1000
1000 1000
1000猜您喜欢
- xp电脑怎么还原系统教程2022/10/09
- word文档页码怎么设置居中的步骤教程..2021/11/04
- Chrome浏览器下载使用方法2022/11/18
- 使用小白一键重装系统需要激活吗..2022/11/14
- 一键安装xp系统 - 小编教你如何一键安..2018/04/27
- word2007密钥是什么2022/12/16
相关推荐
- 什么是重装系统 重装系统是什么意思..2022/10/11
- 一键重装系统出现J解决方法..2016/10/29
- 想知道xp怎么重装系统2023/02/14
- nvidia控制面板打开就闪退怎么办..2022/07/01
- XP系统安装步骤(图文详细教程)..2022/04/25
- 电脑开不了机的五大原因2022/07/19

















