一键重装iso镜像文件
- 分类:教程 回答于: 2016年11月12日 00:00:00
相信网友们都期待着一键重装iso镜像文件非常久了吧,小编也能理解网友们都想要一键重装iso镜像文件的心情,小编也是不容易呀,为了给网友们带来一键重装iso镜像文件,小编也是连续熬夜好几天,今天终于把一键重装iso镜像文件出炉了。下面就把教程分享给大家。
一键装iso镜像文件方法:
系统下载好后解压iso镜像文件;如果是WinRAR文件,左键双击就可以解压缩,如果是光盘格式的压缩文件,我们右键文件 - WinRAR - 解压到当前文件夹(X);

一键重装iso镜像文件图1
在解压文件中找到:setup文件夹,左键双击:setup;

一键重装iso镜像文件图2
桌面就会出现:安装程序正在启动的提示;

一键重装iso镜像文件图3
稍等片刻,就会弹出:获取安装的重要更新窗口,我们点击:不获取最新安装更新;

一键重装iso镜像文件图4
点击:我接受许可条款 - 下一步;
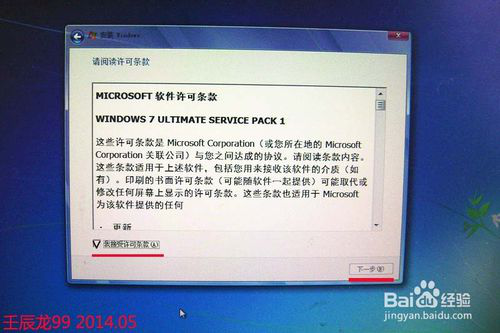
一键重装iso镜像文件图5
左键点击:C盘(系统盘)(也可以选择安装到其它盘)- 下一步,系统安装开始,后面的步骤按照提示进行就可以了。不会安装系统的网友可以参考重装系统教程。

一键重装iso镜像文件图6
综上所述的全部内容就是小编为网友们带来的一键重装iso镜像文件,既然网友们都这喜欢一键iso镜像文件方法,那就赶快的把上面的教程收藏起来吧。或者分享给身边的好朋友们也可以喔。小编提供给网友们的教程都是非常牛逼,非常使用的呢。
 有用
26
有用
26


 小白系统
小白系统


 1000
1000 1000
1000 1000
1000 1000
1000 1000
1000 1000
1000 1000
1000 1000
1000 1000
1000 1000
1000猜您喜欢
- 台式电脑做系统多少钱一次..2022/10/06
- 电脑黑屏只显示鼠标按什么键恢复..2022/02/04
- windows10重置要多久2016/08/30
- 如何安装技术员联盟ghost系统..2022/09/18
- 笔记本电脑没声音如何恢复正常..2022/02/07
- 重装系统下载安装图文教程..2021/09/03
相关推荐
- 360怎么重装系统教程2022/11/28
- 详细教你使用硬盘安装萝卜家园win10系..2021/03/30
- 联想笔记本重装系统图文详解..2020/02/18
- 国产操作系统有哪些?2019/08/27
- 黑屏重装系统的方法和具体操作..2022/11/05
- 重装系统需要多少钱2023/03/04

















