u盘虚拟机加载方法步骤详解
- 分类:教程 回答于: 2016年11月13日 00:00:00
肯定有很多朋友都对u盘虚拟机加载的方法非常好奇吧?因为只要学会了这个方法,我们也算是一个高端的电脑用户了!那么到底u盘虚拟机加载方法是怎么样的呢?下面小编就给大家带来u盘虚拟机加载方法步骤详解吧。
物理机是通过windows7系统安装教程安装的win7旗舰版系统,把已经把U盘插入USB接口,点击我的电脑,查看下,我的U盘现在是在物理机的可移动设备上显示。
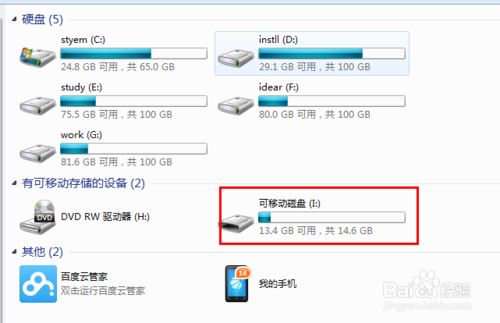
u盘虚拟机加载方法步骤详解图1
有安装360安全卫士的电脑,当插入U盘后,360U盘小助手也会有提示,同时,支持查杀、鉴定、恢复、网盘等功能。
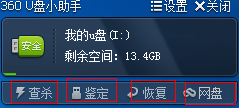
u盘虚拟机加载方法步骤详解图2
在Win7旗舰版系统上安装好了虚拟机软件,创建了虚拟机并安装好操作系统。

u盘虚拟机加载方法步骤详解图3
这里我以Window XP熊为例,点击绿色三角,启动虚拟机。

u盘虚拟机加载方法步骤详解图4
等待虚拟机启动并进入,这个过程需要耐心等待。
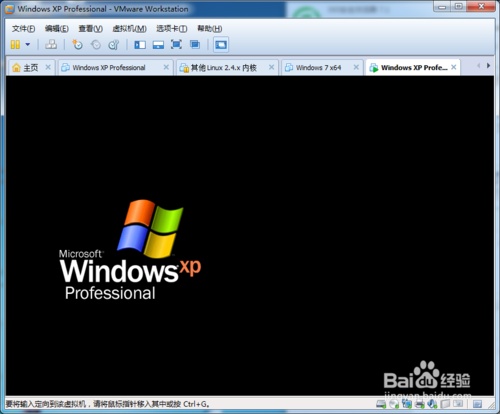
u盘虚拟机加载方法步骤详解图5

u盘虚拟机加载方法步骤详解图6
将U盘插入物理机USB接口,一般情况下,虚拟机会提示有新硬件,询问是否连接的对话框,一般我们选择确定,这里,我们点击虚拟机菜单上的虚拟机-可移动设备-找到你的U盘-连接(断开与主机的连接)。
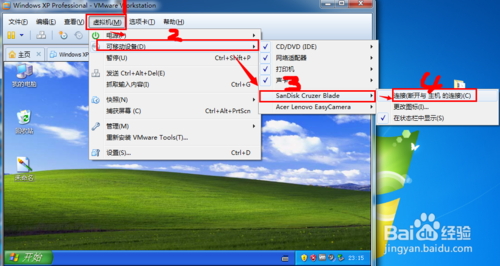
u盘虚拟机加载方法步骤详解图7
点击后会弹出一个询问提示的消息对话框,这里我们点击确定。
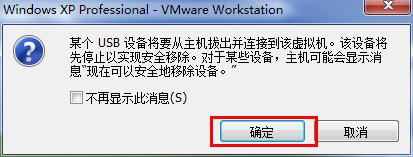
u盘虚拟机加载方法步骤详解图8
然后会听到叮咚-叮咚加载U盘的声音,我的U盘是闪迪的,英文:SanDisk字样。双击我的电脑,在可移动存储设备可以看到一个可移动磁盘,那个就是我们的U盘了。

u盘虚拟机加载方法步骤详解图9
双击打开可移动磁盘,我们可以看到U盘里的文件了,跟真事物理机显示和操作是一样的。

u盘虚拟机加载方法步骤详解图10
那么,到这里U盘就成功加载虚拟机了,可以对数据进行在虚拟机操作了,哈哈。
以上就是u盘虚拟机加载方法步骤详解了,大家是否都已经学会了这个方法呢?说实话小编觉得这个方法还是蛮适合大家使用学习的,如果大家想要彻底掌握这个方法的话,就尽管将这篇教程收藏起来吧,不然以后想要找到这么好的教程就没这么容易了。
 有用
26
有用
26


 小白系统
小白系统


 1000
1000 1000
1000 1000
1000 1000
1000 1000
1000 1000
1000 1000
1000 1000
1000 1000
1000 1000
1000猜您喜欢
- 电脑怎么重装系统win xp2023/04/21
- 如何设置电脑壁纸2022/09/07
- 银河麒麟桌面操作系统V10 SP1使用体验..2022/11/08
- 电脑为什么蓝屏怎么解决2022/09/26
- 电脑网速慢怎么办2015/06/23
- CPU常见故障现象和处理方法..2015/07/09
相关推荐
- pdf编辑器哪些软件好用2023/04/01
- 重装系统后插U盘识别不到的解决方法..2016/10/11
- 用aoc台式电脑怎么重装系统呢..2021/03/12
- c盘根目录在哪里的介绍2021/12/28
- 电脑erp是什么系统软件2022/06/25
- 台式电脑系统重装步骤图解..2022/06/18

















