windows764位纯净版u盘安装教程
- 分类:教程 回答于: 2016年12月23日 00:00:00
你还在抱着电脑到处跑吗?如今主流的windows764位纯净版u盘安装教程,你学会了吗?你是不是还在用光盘装系统呢?windows764位纯净版u盘安装可是比光盘装系统要简单快捷多了。想知道怎么用u盘装win7系统纯净版的话,就跟着小编一起来看下面的教程吧!
一、安装准备
1、做好C盘和桌面文件的备份
2、系统镜像:win7 64位旗舰版
3、4G左右U盘,制作U盘PE启动盘,使用小白一键u盘装系统工具,
4、引导设置:U盘装系统启动热键大全
二、win7纯净版64位旗舰u盘安装教程【详细图文】
1、首先把U盘做成启动盘,然后使用WinRAR等工具把win7纯净版64位系统镜像中的gho文件放到U盘GHO目录;

windows764位纯净版u盘安装教程图一
2、在电脑上插入U盘,重启按F12/F11/ESC等启动热键,选择USB选项,回车;
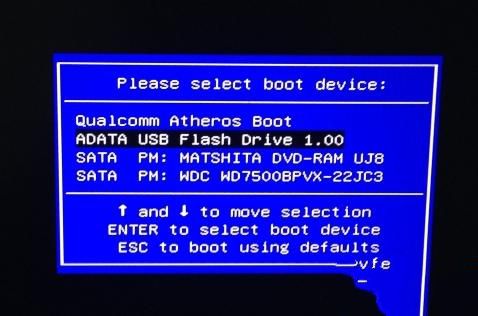
windows764位纯净版u盘安装教程图二
3、启动到小白U盘主界面,选择【01】运行 小白系统 Win8PEx64正式版(支持UEFI等主板)

windows764位纯净版u盘安装教程图三
4、在小白PE系统中运行小白一键备份还原工具,默认的设置无需修改,选择安装在C盘,点击确定;
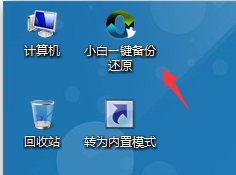
windows764位纯净版u盘安装教程图四
5、接着进行系统的解压过程,需等待一段时间;

windows764位纯净版u盘安装教程图五
6、解压完成后会重启,此时拔出U盘,然后自动进行win7纯净版系统的安装操作;
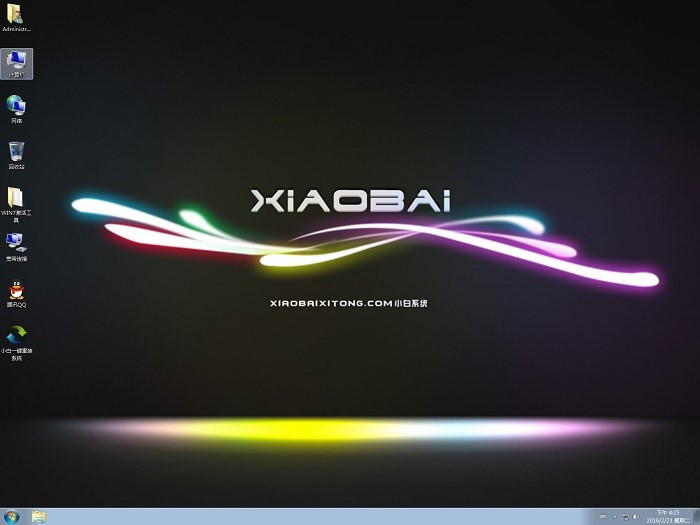
windows764位纯净版u盘安装教程图六
好了,相关windows764位纯净版u盘安装教程的全部内容介绍到此就结束了,供大家伙参考收藏,大概你还不相信一个小小的u盘便能装下win7系统吧,不信的话,你可以跟着小编上述提供的教程试试,经得起验证的哦!其实windows764位纯净版u盘安装就是那么简单实用,是你出差旅游必备哦!下期为大家介绍u盘win10安装教程。
 有用
26
有用
26


 小白系统
小白系统


 1000
1000 1000
1000 1000
1000 1000
1000 1000
1000 1000
1000 1000
1000 1000
1000 1000
1000 1000
1000猜您喜欢
- 笔记本一键重装系统教程2022/07/12
- 重装系统时找不到硬盘怎么办..2023/04/10
- win764位系统一建安装教程2017/01/03
- 为什么要一键重装系统自动检测呢?..2016/12/08
- 小白装机三步版在线重装系统步骤..2022/01/26
- 电脑开不了机怎么办?2022/07/28
相关推荐
- windows8一键重装系统方法2016/11/13
- 小白一键重装系统后怎么激活windows..2022/06/17
- 台式电脑linux系统安装方法步骤..2021/10/25
- 系统之家一键重装系统好用吗..2022/06/14
- mac双系统删除window的方法2022/01/20
- win7旗舰版原版镜像下载与安装教程..2021/04/24

















