Windows7官方镜像系统安装图文教程
- 分类:教程 回答于: 2016年11月13日 00:00:00
安装系统的方法有非常多,今天小编就要为网友们带来Windows7官方镜像系统安装教程,Windows7的官方镜像系统安装方法是非常好用的安装系统方法之一,非常值得网友们去学习。下面就是小编精心准备的Windows7官方镜像系统安装教程,相信Win7官方镜像系统安装教程对网友们的帮助很大。
win7原版iso u盘安装步骤如下:
安装注意事项:在安装win7镜像系统前,请注意备份C盘上的重要数据,系统重装会重置C盘,建议提前转移个人资料并备份硬件驱动。
1、插入制作好的win7启动U盘,重启时按下F12、F11、Esc等快捷键,选择识别到的U盘选项,按回车键;
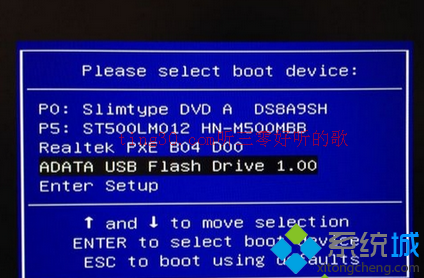
Windows7官方镜像系统安装教程图1
2、从U盘启动后进入原版win7安装界面,选择系统语言和输入法,下一步;

Windows7官方镜像系统安装教程图2
3、在这个界面点击“现在安装”,并接受许可协议;

Windows7官方镜像系统安装教程图3
4、安装类型选择“自定义(高级)”;
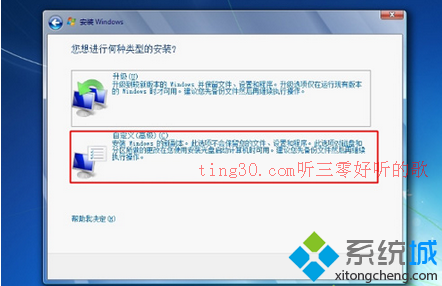
Windows7官方镜像系统安装教程图4
5、选择系统要安装的位置,下图为分区1,点击“格式化”,点击下一步;

Windows7官方镜像系统安装教程图5
6、在这个界面执行win7系统安装过程,安装过程会重启多次;

Windows7官方镜像系统安装教程图6
7、接着进行系统最后的配置,进入到如下界面,输入用户名如系统城,下一步;
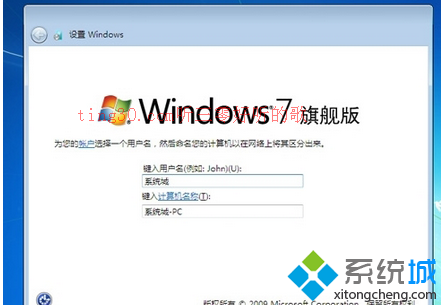
Windows7官方镜像系统安装教程图7
8、最后进入到win7桌面,就表示安装完成了,小编还把网友们非常喜欢的win8升级win10正式版系统方法给网友们带来了。相信网友们会非常喜欢。

Windows7官方镜像系统安装教程图8
综上所述的全部内容就是小编为网友们带来的Windows7官方镜像系统安装教程了,相信这么简单好用的Windows7的官方镜像系统安装教程网友们都非常喜欢吧。小编就是喜欢把简单,好用的教程分享给大家,让网友们都能开开心心的学习电脑技巧。
 有用
26
有用
26


 小白系统
小白系统


 1000
1000 1000
1000 1000
1000 1000
1000 1000
1000 1000
1000 1000
1000 1000
1000 1000
1000 1000
1000猜您喜欢
- mac双系统怎么调整磁盘空间-小白系统..2022/02/21
- 小白一键重装系统找不到硬盘怎么办..2022/10/27
- win7怎么重装系统2016/10/14
- windows系统怎么重装2022/08/14
- word文档目录怎么自动生成2022/06/25
- 360重装系统软件怎么使用的教程介绍..2021/12/18
相关推荐
- usb小白系统重装系统如何操作..2022/12/15
- 重装系统后能使电脑运行更快的方法..2015/12/14
- 360重装系统怎么操作2022/06/22
- 华硕笔记本重装系统步骤图解..2022/07/16
- 如何安装电脑系统xp教程2022/09/28
- 想知道电脑坏了如何重装系统..2023/01/04

















