一键重装系统装机教程
- 分类:教程 回答于: 2016年11月13日 00:00:00
国庆节期间,网友向小编要一键重装系统装机教程,最近看小视屏看多了,导致电脑系统中病毒了,所以需要重装系统,一般来说当电脑重装之后电脑里面的垃圾和病毒会被彻底清理,从而速度上会有很大的提升。那么就让小编告诉你们一键重装系统装机教程。
一、下载萝卜菜一键重装系统软件,然后打开软件直接点击“在线重装”。如下图:
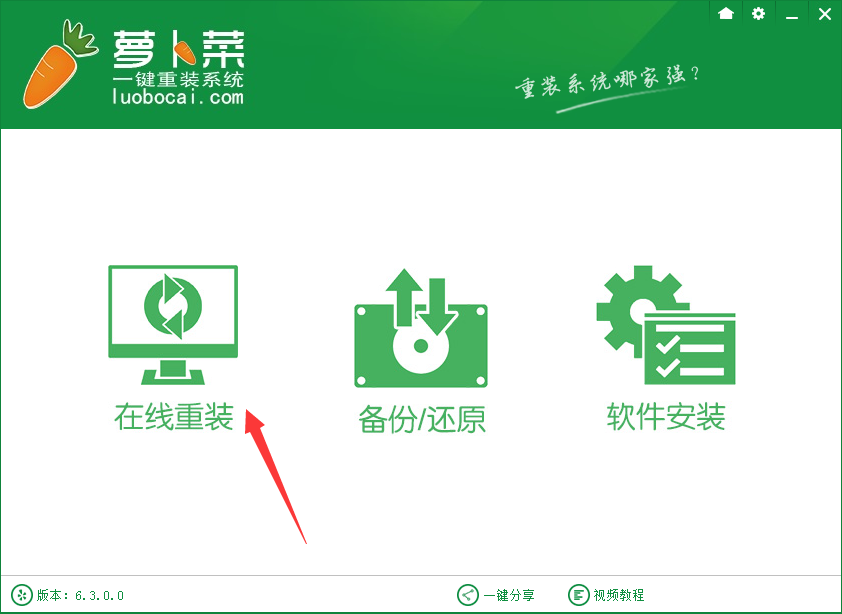
二、萝卜菜一键重装系统会直接检测您的电脑信息,点击检测成功下一步。如下图

三、备份系统的资料和还原工作 数据安全有保障。如下图
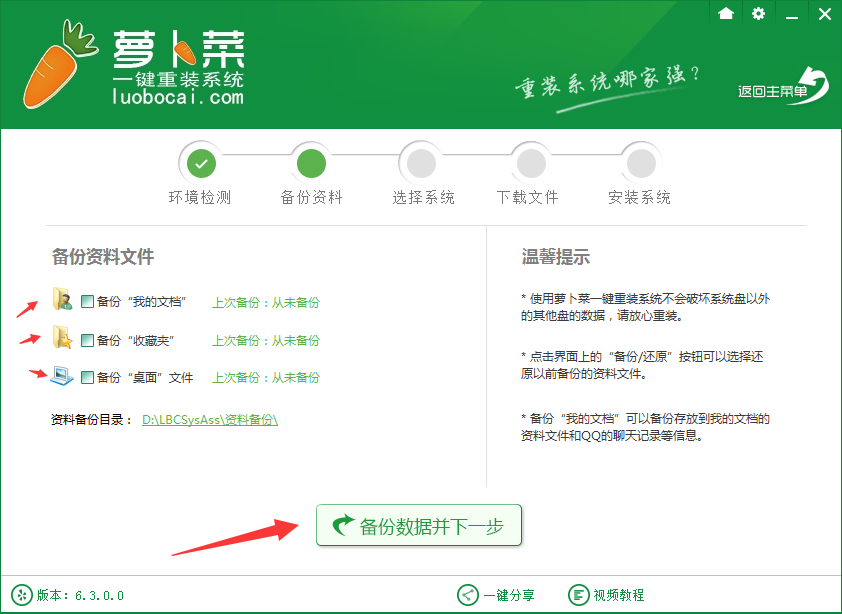
四、选择根据您的电脑配置所匹配的系统。如下图

五、下载所匹配的系统gho文件。如下图
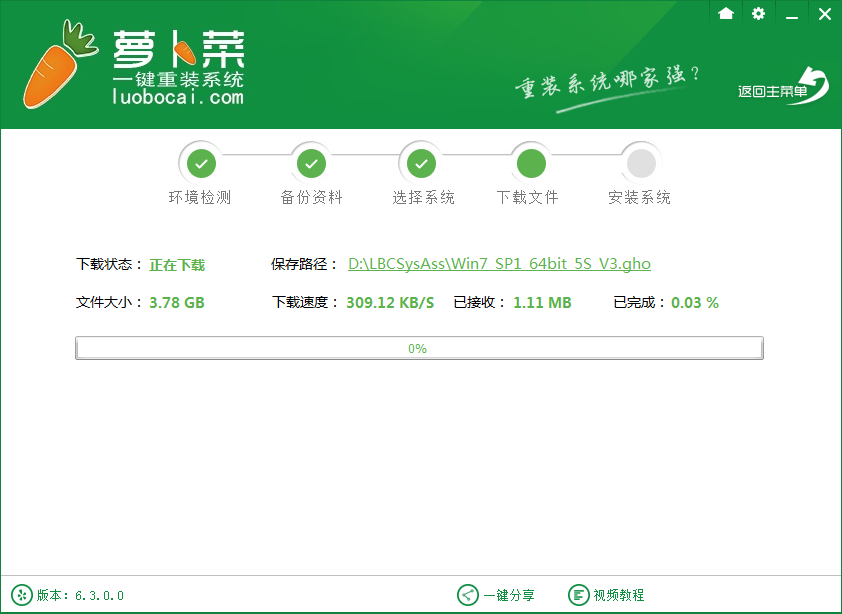
六、也是最后一步了,系统下载好后,萝卜菜一键重装系统软件会自行安装系统。如下图
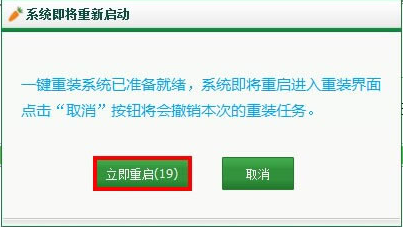
这就是小编给你们提供的最简单最实用的一键重装系统装机教程了,相信你们都下载安装使用了萝卜菜一键重装系统软件了,整个过程都是自动化的,无需值守即可安装成功 。当系统安装完成后就会自动重启并进入到全新的系统桌面,这就表示系统安装成功完成了。
 有用
26
有用
26


 小白系统
小白系统


 1000
1000 1000
1000 1000
1000 1000
1000 1000
1000 1000
1000 1000
1000 1000
1000 1000
1000 1000
1000猜您喜欢
- 3050显卡性能和1660ti相比哪个好的介..2022/02/20
- 笔记本如何重装系统方法2017/01/24
- skype官方下载2017/10/13
- 小白一键重装系统失败后蓝屏如何重装..2020/07/04
- 电脑用小白一键重装系统是否需要联网,..2022/12/03
- u盘装win7 64位安装版系统2016/12/26
相关推荐
- 戴尔电脑麦克风没声音怎么办解决方法..2021/11/08
- 系统重装下载安装教程2022/07/29
- xp123错误提示如何解决2022/12/04
- 笔记本电脑开机蓝屏要怎么办..2022/08/08
- 硬盘安装win7 32位装机版图解教程..2016/11/05
- 魔法猪重装系统2022/09/29

















