dell win7系统ghost繁体版
- 分类:教程 回答于: 2016年11月14日 00:00:00
很多的朋友为了学习英语选择了dell win7系统ghost繁体版,但是菜鸟朋友们就不知道dell电脑的win7系统ghost的繁体版如何安装?dellwin7系统ghost繁体版系统该如何操作呢?你不知道没有关系,小编早有准备,下面就把dell win7系统ghost繁体版步骤分享给大家。
第一步,运行GHOST32。系统还原和备份非常相似,运行GHOST32,进入窗口,点击OK。
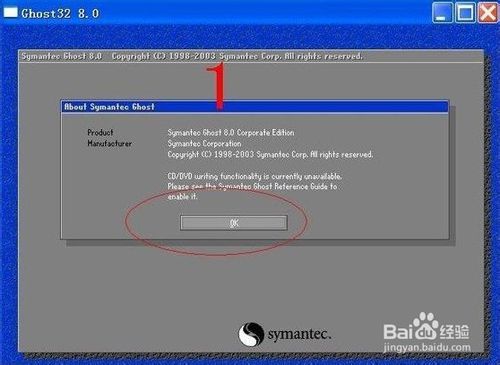
dell win7系统ghost繁体版步骤图1
第二步,选择备份或者还原。按顺序点击Local、Partition、From Image。
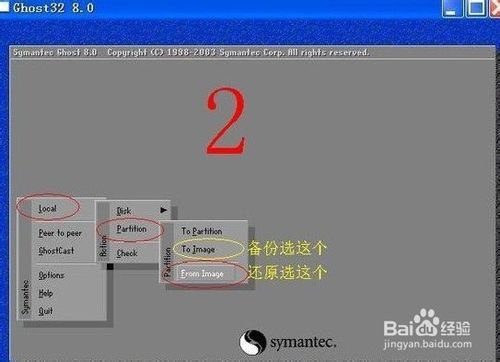
dell win7系统ghost繁体版步骤图2
第三步,返回分区目录。点击右上角的箭头指示键(目录返回键)返回分区目录

dell win7系统ghost繁体版步骤图3
第四步,选择还原系统镜像存放文件夹。用右上角的黑倒三角(分区选择键)选择存放分 区,双击分区进入,找到系统备份镜像存放文件夹,双击这个文件夹打开。
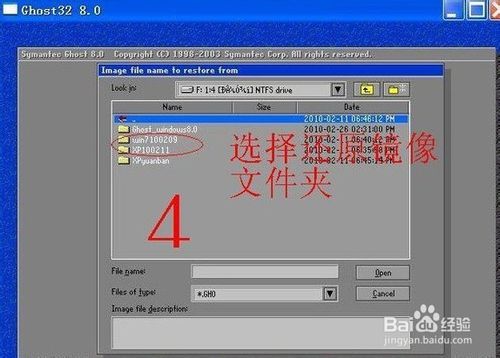
dell win7系统ghost繁体版步骤图4
第五步,选择还原系统镜像文件。找到系统备份镜像文件,点击这个文件选择。
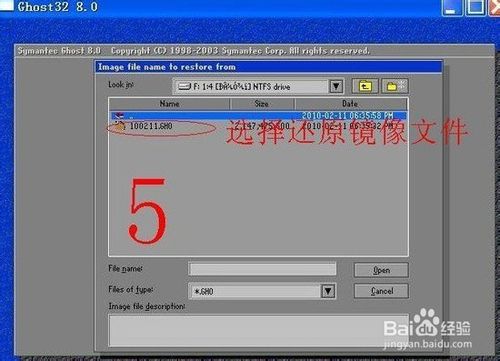
dell win7系统ghost繁体版步骤图5
第六步,检查确认备份系统镜像。看看显示的分区格式、分区容量和分区已用容量,是否 和备份分区一样。确认无误点击OK确认。如果有怀疑,点击Cancel放弃。
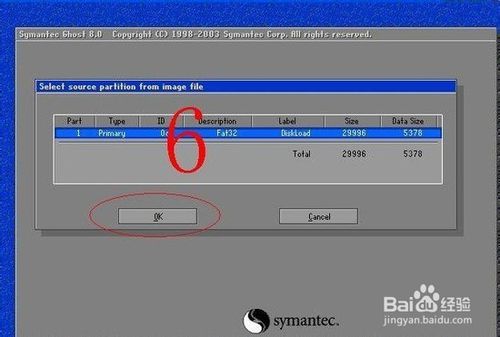
dell win7系统ghost繁体版步骤图6
第七步,选择还原分区。
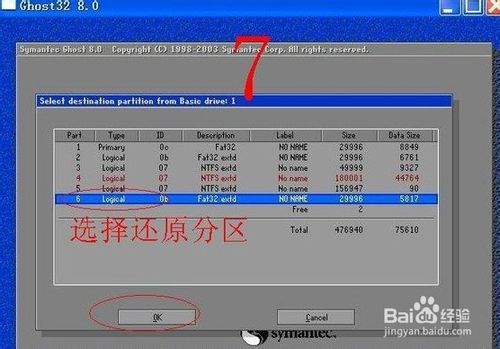
dell win7系统ghost繁体版步骤图7
第八步,还原分区和还原镜像确认。这里再检查一遍,确认无误再点击YES。不放心点 NO放弃重来。不过也不用担心,如果事先已经把备份镜像复制到PE启动盘上,万一失误,还可以用PE启动盘启动重新还原。
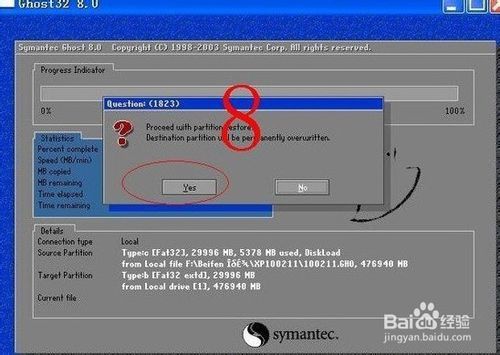
dell win7系统ghost繁体版步骤图8
第九步,还原成功确认。系统还原完成后,可以选择继续或者重启计算机。一般选择重启计算机,就把系统恢复到原来备份状态。
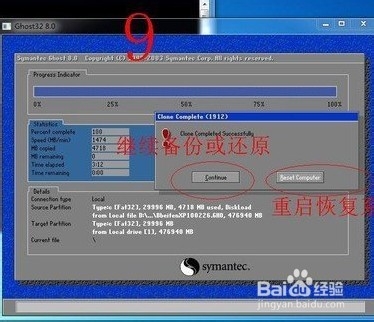
dell win7系统ghost繁体版步骤图9
上述就是相关dell win7系统ghost繁体版步骤的全部内容了,看完了所有的步骤操作后,你是否已经掌握好了dell电脑的win7系统ghost的繁体版设置的方法了呢,办法是很简单的哦,不过如果你已经有win7系统的话,就直接在win7系统下载设置繁体字,就更加简单了。下期为你们带来的是win7重装系统教程,赶紧去准备吧!
 有用
26
有用
26


 小白系统
小白系统


 1000
1000 1000
1000 1000
1000 1000
1000 1000
1000 1000
1000 1000
1000 1000
1000 1000
1000 1000
1000猜您喜欢
- 电脑重装系统教程2023/02/04
- 电脑系统安装多少钱2023/03/31
- 系统重装后没有声音怎么解决..2022/09/08
- 如何重装电脑系统比较简单..2022/07/12
- 惠普电脑蓝屏开不了机怎么办..2022/08/07
- 电脑系统怎么重装xp系统2022/09/05
相关推荐
- 笔记本电脑wifi怎么连接2022/11/02
- 华硕笔记本重装系统教程2021/08/21
- 由奇虎科技出品的360在线装系统怎么装..2021/03/16
- u盘装win7旗舰版图文教程2016/11/13
- 小编教你们怎么用u盘安装win7系统..2017/01/01
- 惠普电脑window10系统超详细安装教程..2021/03/18

















