小编教你如何电脑识别一个U盘
- 分类:教程 回答于: 2016年11月20日 00:00:00
如何让电脑识别一个U盘,个别网友的电脑是不想让电脑识别别人的u盘的,主要原因就是怕别人u盘携带病毒,让自己的电脑中病毒,又要重装电脑系统非常麻烦,如何只识别一个u盘呢?就让小编告诉你们电脑识别一个U盘的方法。
将自己的U盘插入电脑USB接口,待U盘被系统正确识别后,进入以下操作。
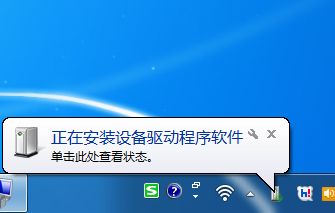
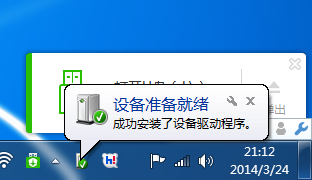
右击“我的电脑”,从弹出的菜单中选择“管理”项。

接着在打开的“计算机管理”窗口中,点击“设备管理器”->“便携设备”,并右击U盘设备名,从弹出的菜单中选择“属性”项。
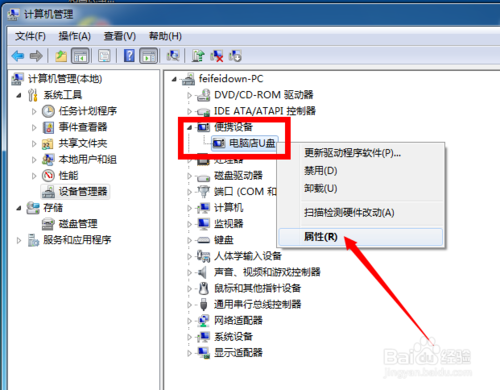
在打开的“属性”窗口中,切换至“详细信息”选项卡,从“属性”下拉列表中选择“硬件ID”,并将其进行复制。当然,有时会出现没有硬件ID的情况。此时继续按下面步骤执行。
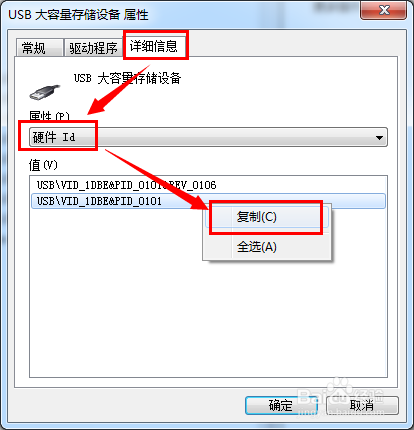
展开“通用串行总线控制器”项,右击“大容量存储设备”项,从弹出的菜单中选择“属性”项,同样复制其“硬件ID”,以做备用。
打开“运行”对话框,输入“gpedit.msc”打开“组策略”窗口。
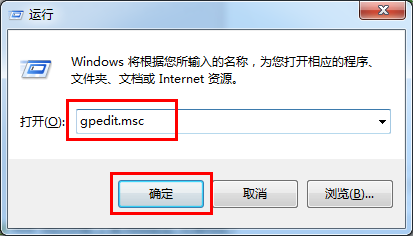
依次展开“计算机配置→管理模板→系统→设备安装→设备安装限制”,双击右侧的“禁止安装未由其他策略设置描述的设备”项。

在打开的窗口中,勾选“已启用”项,并点击“确定”按钮。如何用u盘重装系统就来小白官网查阅相关教程!

接着双击“允许安装与下列设备ID相匹配的设备”项。
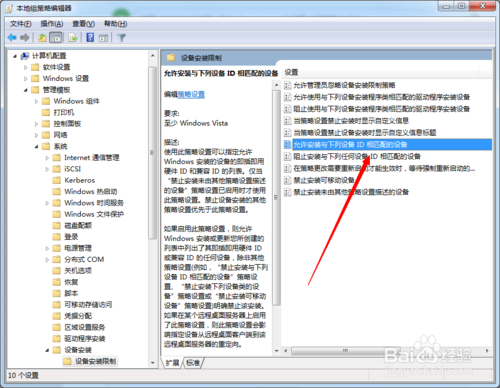
在弹出的窗口中,勾选“已启用”项,然后点击“显示”按钮。
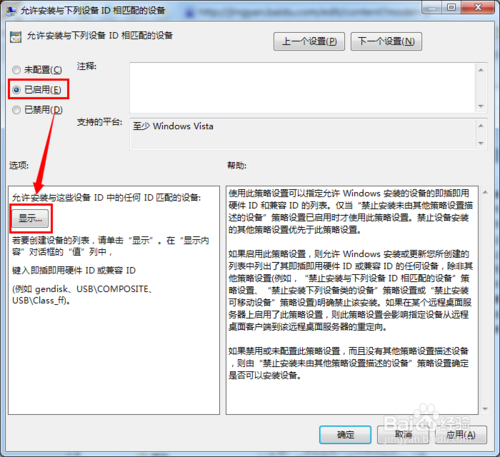
接着输入“硬件ID”,点击“确定”按钮即可完成设置。
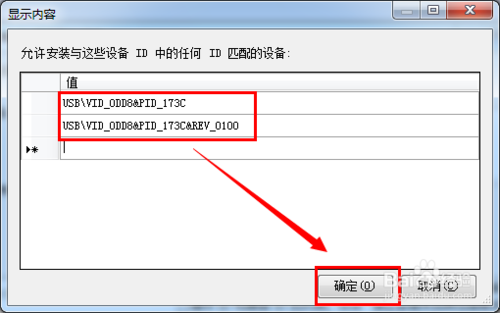
以后只有当自己的U盘插入电脑中时也会被正确识别,而其它的U盘将无法被系统正常识别,只识别一个u盘设置成功了!
小编教你如何电脑识别一个U盘的文章全部内容讲到这里就结束了,相信你们都已经学到了只识别一个u盘的方法了,电脑以后就不会随便让人插入u盘,有需要或者想了解的朋友就可以来看看小编我这个方法了!
 有用
26
有用
26


 小白系统
小白系统


 1000
1000 1000
1000 1000
1000 1000
1000 1000
1000 1000
1000 1000
1000 1000
1000 1000
1000 1000
1000猜您喜欢
- 图文演示笔记本电脑重装系统教程..2021/05/21
- xp系统安装教程2022/09/15
- 白鲨一键装机详细教程分享..2021/06/01
- win732位系统重装图文教程2016/11/30
- 苹果笔记本怎么重装系统2022/06/03
- 华为笔记本电脑重装系统的方法介绍..2021/11/18
相关推荐
- win764位系统重装图文教程2016/12/03
- word下划线打出来的方法步骤详解..2022/05/28
- 正版win7系统重装图文教程2016/12/23
- 台式电脑怎么重装系统教程..2022/11/09
- 华硕笔记本win732位系统下载..2017/05/09
- 在线给电脑装系统小白教程演示..2021/11/09

















