win7光盘刻录机使用教程
- 分类:教程 回答于: 2016年11月22日 00:00:00
很多朋友都想要知道win7光盘刻录机的使用方法,毕竟win7光盘刻录工具可是这款操作系统的特色之一,不能体验一下win7光盘刻录工具,那跟咸鱼有什么区别?下面小编就将win7光盘刻录机使用教程分享给大家,希望大家喜欢。
把一张空白光盘放入刻录机,打开“计算机”窗口,双击刻录机图标,弹出“刻录光盘”对话框,选择刻录类型。这里有两个选项:一个是“类似于USB闪存驱动器”;另一个是“带有CD/DVD播放器”。选择“类似于USB闪存驱动器”,将刻录一张可以随时保存、编辑和删除文件,可以在WinXP或更高版本系统中运行的光盘;选择“带有CD/DVD播放器”模式刻录光盘,光盘光盘可以在大多数计算机上工作,但是光盘中的文件无法编辑或删除。
选择“类似于USB闪存驱动器”模式
1、如果选择“类似于USB闪存驱动器”,单击“下一步”,系统会对空白光盘进行格式化(如图1)。
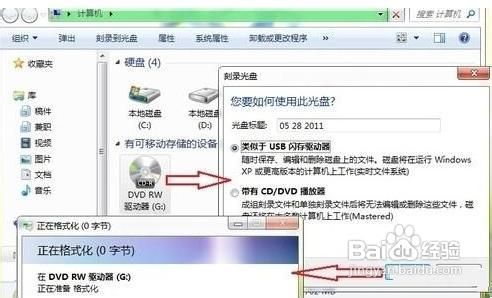
win7光盘刻录机使用教程图1
2、完成对空白光盘格式化后,自动打开空白光盘,将需要刻录到光盘的文件复制、剪切或拖动到空白光盘窗口中,刻录机开始工作,将相关文件刻录到光盘中(如图2)。

win7光盘刻录机使用教程图2
选择“带有CD/DVD播放器”模式
1、如果选择“带有CD/DVD播放器”,单击“下一步”,系统不会对空白光盘进行格式化,而是直接打开,将需要刻录到光盘的文件复制、剪切或拖动进来后。
2、单击“刻录到光盘”按钮,启动“刻录到光盘”向导,进入“准备此光盘”窗口,设置好光盘标题和刻录速度(如图3),单击“下一步”按钮,Windows7自动完成光盘的刻录。
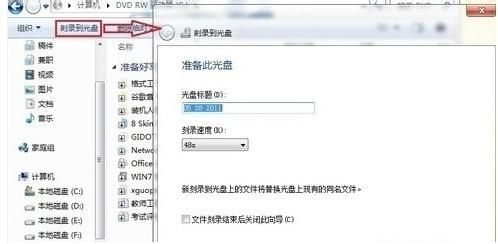
win7光盘刻录机使用教程图3
Windows7系统刻录音频CD光盘
1、Windows7自带的刻录功能还可以方便地刻录音频CD光盘,将需要刻录的音乐文件复制、剪切或拖动进来后。
2、单击“刻录到光盘”按钮,启动“刻录到光盘”向导,设置好光盘标题和刻录速度,单击“下一步”,进入“刻录音频CD”窗口,选择一种刻录模式(如图4)。

win7光盘刻录机使用教程图4
3、如果选择“生成一张音乐CD”,单击“下一步”,系统直接开始刻录。
4、如果选择“生成一张数据CD”,单击“下一步”,系统会调用Windows Media Player,此时我们只需要单击“开始刻录”按钮,Windows7将自动完成刻录工作(如图5)。更多精彩教程推荐:win8怎么升级win10。
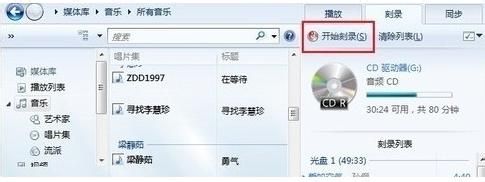
win7光盘刻录机使用教程图5
以上就是win7光盘刻录机使用教程了,大家看完之后肯定都已经掌握了win7光盘刻录工具的使用方法吧?如果有想要刻录光盘的朋友,都可以通过上面的方法去刻录自己所需要的光盘哦,效果保证不会让大家失望的!
 有用
26
有用
26


 小白系统
小白系统


 1000
1000 1000
1000 1000
1000 1000
1000 1000
1000 1000
1000 1000
1000 1000
1000 1000
1000 1000
1000猜您喜欢
- 电脑超薄本哪个牌子好用一些..2021/10/05
- 小鱼重装大师软件的操作过程..2016/11/09
- 如何重新安装系统教你如何重装win7系..2018/03/02
- windows安全警报怎么关闭2016/05/25
- 深度技术GHOST WIN7 X64纯净版2016/11/13
- 电脑版一键重装系统图文教程..2016/11/13
相关推荐
- 重装系统很慢怎么办2023/02/06
- 小白做最好用一键重装系统软件..2016/07/02
- Win7快捷操作技巧2015/07/07
- 微软windows操作系统介绍【图解】..2022/11/08
- 老重装系统教程2022/11/09
- 进入BIOS如何进行U盘做系统2016/11/19

















