win7系统安装方法图文详解
- 分类:教程 回答于: 2016年11月24日 00:00:00
不得不承认win7系统安装仍然是时下最为热门的重装系统方法,可是对于电脑新手来说,win7系统重装却犹如镜花水月一般。为了帮助大家学会win7系统重装的方法,小编决定接下来就给大家分享一下win7系统安装方法图文详解!
首先将准备好的u盘启动盘插入到电脑当中,重新启动电脑,在出现开机画面时通过启动快捷键(详情请查阅“电脑一键u盘启动快捷键使用教程”)引导u盘启动进入到u深度u盘启动主菜单之中,接着将光标通过键盘方向键选择“【02】运行u深度win8pe装机维护版”选项,按下回车键确认选择,如下图所示:
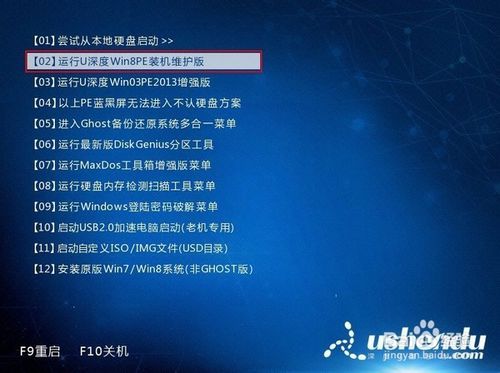
win7系统安装方法图文详解图1
进入到win8pe系统桌面后,u深度装机工具会在进入winpe系统时自动打开,并检测出之前所存放于u盘中的原版win7系统镜像文件,按下图中更多按钮之后,在下拉菜单中选择我们所准备好的原版win7系统镜像文件,数秒钟后工具会自动读取出以下几种系统版本,如下图所示:

win7系统安装方法图文详解图2
从出现的5个系统版本中,小编选择“windows 7 旗舰版“进行安装,接着在下方硬盘分区列表中为选择系统所安装的分区路径,默认情况下我们选择C盘做为我们的系统安装路径分区,一切选择完成后按下确定即可,如下图所示:
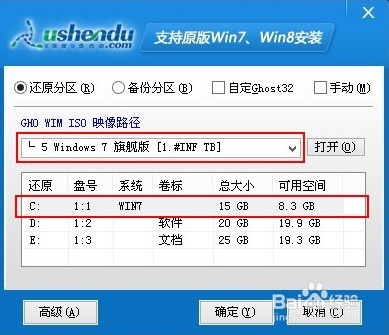
win7系统安装方法图文详解图3
这时会弹出一个安装确认提示窗口,无需改动界面上的任何参数,直接按下确定按钮可立即执行原版win7系统的安装,如下图所示:

win7系统安装方法图文详解图4
如下图所示为工具正在将系统镜像文件解压释放到之前所指定的硬盘分区中,此过程大约需要5-10分钟的时间,耐心等待解压过程结束即可:
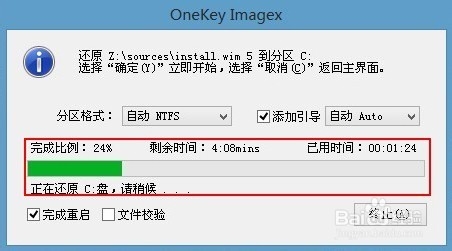
win7系统安装方法图文详解图5
解压过程结束后电脑将自动重启,继续进入到原版win7系统的安装步骤,如下图所示:

win7系统安装方法图文详解图6
通过上面的win7系统安装方法图文详解,供大家伙参考收藏。我们就可以轻松掌握这款系统的安装方法了,是不是特别简单呢?反正小编觉得这个方法真的很不错,只要大家学会了win7系统重装的方法,我看还有谁敢说大家是电脑小白痴!
 有用
26
有用
26


 小白系统
小白系统


 1000
1000 1000
1000 1000
1000 1000
1000 1000
1000 1000
1000 1000
1000 1000
1000 1000
1000 1000
1000猜您喜欢
- 电脑噪音大如何解决2016/08/11
- 最简单的大白菜u盘装系统图文教程..2019/04/18
- 盗版win10可以升级win11吗2021/07/31
- 电脑常见的操作系统有哪些类型..2022/05/18
- 电脑怎么自己在家重装系统教程..2022/10/22
- 蓝屏傻瓜一键重装系统图文教程..2016/11/08
相关推荐
- 重新装系统后读不出U盘2016/10/09
- 台式电脑怎么连wifi手机热点..2022/05/15
- 格式化c盘重装系统怎么操作..2023/03/07
- thinkpad win7系统重装图文教程..2017/03/01
- 苹果电脑系统怎么查看系统版本号..2021/11/10
- win7硬盘纯净安装图文教程2016/11/04

















