惠普系统重装图文教程
- 分类:教程 回答于: 2016年11月30日 00:00:00
肯定有很多朋友都想要知道惠普系统重装的方法是什么,因为惠普重装系统可是非常不错的哦。那么到底惠普重装系统到底要怎么操作呢?其实方法还是蛮简单的,下面小编就给大家带来惠普系统重装图文教程吧。
重装准备:
①、把u盘制作成启动盘,这里我们是使用u启动U盘启动盘制作工具
②、win7系统下载,并存入u盘中(看系统文件名尾缀,iso就放入iso文件夹)
重装过程:
1、把制作好的u盘启动盘插在电脑usb接口上(建议插在usb2.0端口),然后重启电脑,在开机时不断按F9快捷键进入快速引导窗口,选择u盘启动(USB HDD/USB/u盘名),按回车键确认选择执行,如下图所示:
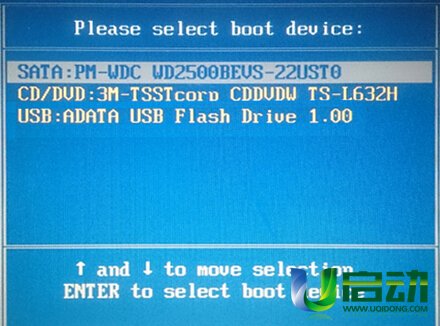
惠普系统重装图文教程图1
2、接着进入u启动主菜单界面,选择【02】运行u启动win8pe防蓝屏版,按回车键执行,如下图所示:

惠普系统重装图文教程图2
3、进入到u启动win8pe系统后,u启动pe装机工具会自动打开并加载。选择c盘,点击“确定”按钮执行,如下图所示:
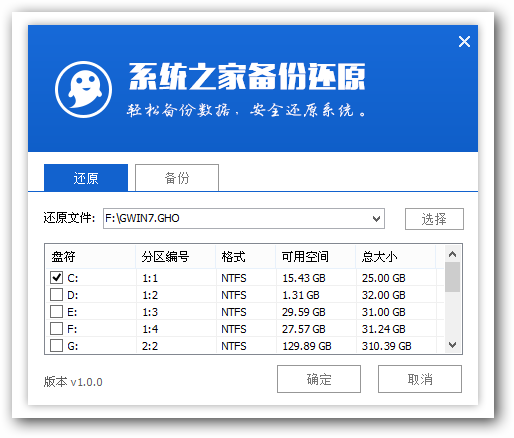
惠普系统重装图文教程图3
4、然后耐心等待安装程序释放完毕并重启电脑即可,如下图所示:
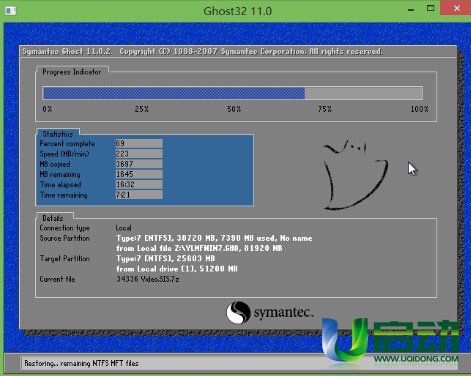
惠普系统重装图文教程图4
5、电脑重启后自动完成后续程序安装,并设置相关账户参数。至此,惠普笔记本重装系统就完成了。

惠普系统重装图文教程图5
上述就是惠普系统重装图文教程了,不知道大家学会了没有呢,当然小编在最后还要提醒大家一句话,在惠普重装系统之前,一定要记得备份系统里的重要文件或者数据,因为重装系统的时候会格式化系统盘哦,文件丢失了有你哭的。
 有用
26
有用
26


 小白系统
小白系统


 1000
1000 1000
1000 1000
1000 1000
1000 1000
1000 1000
1000 1000
1000 1000
1000 1000
1000 1000
1000猜您喜欢
- iphone激活教程2022/11/09
- 如何用光盘重装系统2022/10/20
- 重装系统的教程是什么2022/12/03
- 重装系统文件恢复出厂设置..2022/08/18
- 破解电脑开机密码2015/07/08
- 一键重装windows xp系统的教程..2021/12/21
相关推荐
- 电脑玩游戏卡是什么原因2015/07/07
- windows重装系统步骤2022/10/11
- 讯飞输入法怎么用密语模式..2022/09/04
- Win7开启最高权限2015/07/09
- 联想电脑没有声音了怎么恢复..2022/05/16
- 小白一键重装系统安装失败如何解决..2023/04/01

















