雨林木风安装win7系统步骤
- 分类:教程 回答于: 2016年12月04日 00:00:00
经常有朋友问小编雨林木风安装win7系统步骤是什么,其实这个步骤是非常简单的啦,那么这个步骤是怎么样的呢?大家肯定已经非常好奇了,下面小编就给大家带来雨林木风安装win7系统步骤,有兴趣的朋友一起来看看吧,保证不会让大家失望的。
一、 Win7系统安装前期准备:
1、 首先大家需要清楚自己要安装的系统是Win7 32位还是Win7 64位的。
2、 接着是需要win732位系统下载。
3、 由于这里我们使用的是硬盘安装,所以大家需要确认自己电脑中是否有安装解压缩软件,比如WinRAR或好压之类的。
4、 需要进行安装电脑或笔记本等设备。
二、 雨林木风Win7系统硬盘安装具体操作步骤:
1、 在windows7之家下载的系统一般都是为ISO镜像格式。此时,我们需要对下载下来的Win7系统镜像进行解压。鼠标右键点击镜像文件,在弹出的右键菜单栏选择“解压到Ylmf_baidu_Win7_x64_2015_0400027”,这样,系统文件就会解压到当前系统镜像所在盘内。
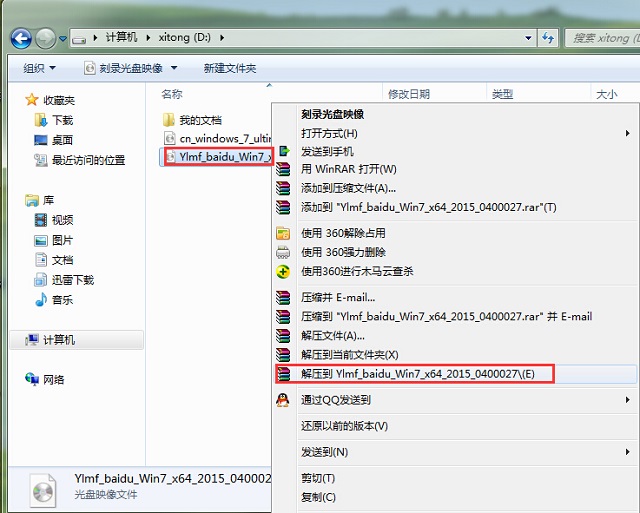
雨林木风安装win7系统步骤图1
如果,你系统镜像所在盘硬盘空间不够,我们也可以鼠标右键选择镜像文件,此时选择“解压文件”,在路径那里选择需要解压到的文件位置。
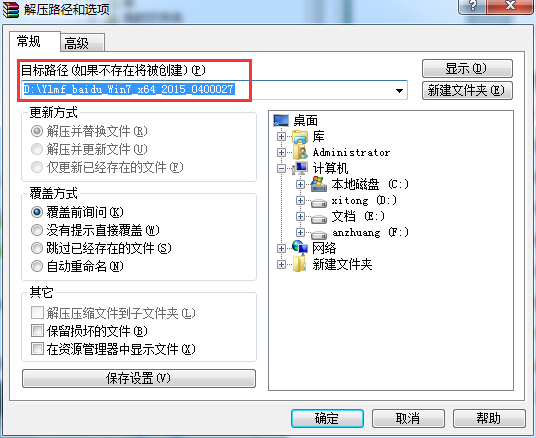
雨林木风安装win7系统步骤图2
2、 当win7镜像文件解压完成后,会生成一个相应的雨林木风win7 64位系统文件夹。

雨林木风安装win7系统步骤图3
3、 现在我们打开文件夹,找到里面的“硬盘安装”程序,点击即可安装。
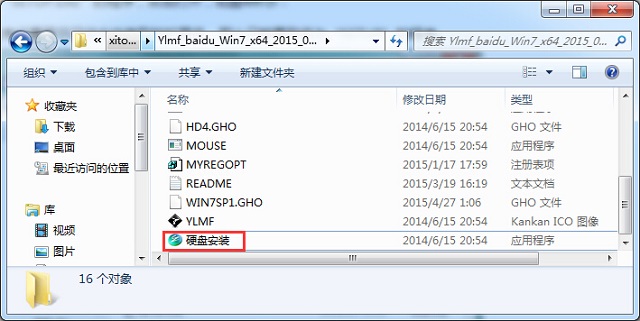
雨林木风安装win7系统步骤图4
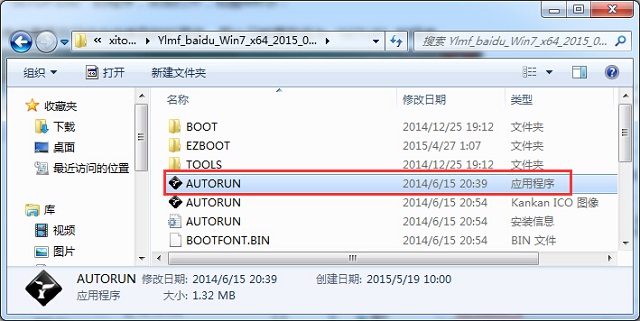
雨林木风安装win7系统步骤图5
点击“AUTORUN”,则会出现雨林木风win7安装界面,大家选择“安装 Win7 SP1 装机版到C盘”即可。
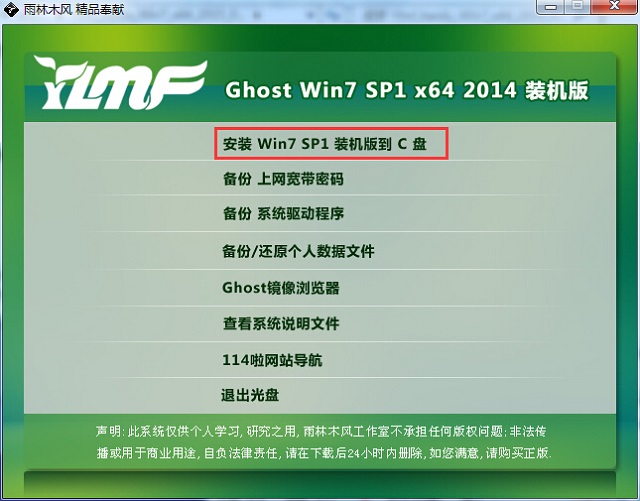
雨林木风安装win7系统步骤图6
4、 对于以上的操作,点击后都是会出现一个“OneKey Ghost”窗口,查看GHO WIM ISO映像路径是否正确,一般在该窗口打开的过程中,会自动识别对应的GHO镜像文件,或者可以通过“打开”按钮来更改要安装的镜像文件→选择系统要存放的磁盘。接着确认下要安装(还原)雨林木风win7 64位系统的位置,点击确定。

雨林木风安装win7系统步骤图7
5、 然后在出现的提示界面上,选择“是”,那么就会立即开始计算机重启进行还原。如下图所示:

雨林木风安装win7系统步骤图8
6、 重启后,那么就会进入的是系统还原,大家能看通过查看还原进度条来查看还原进度。
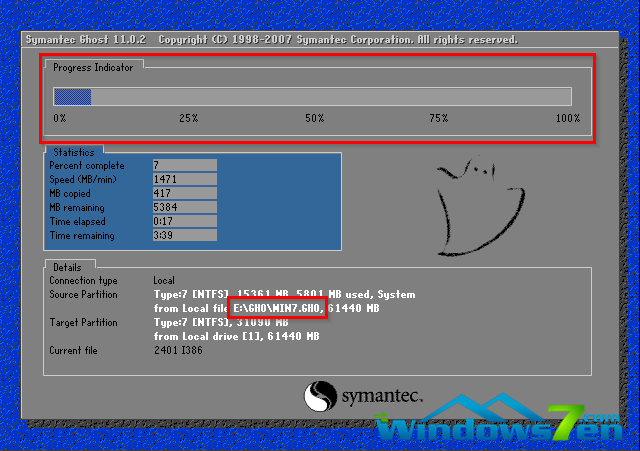
雨林木风安装win7系统步骤图9
7、 当进度条跑到100%,还原完成后,那么系统就会自动进入全自动安装了。这时就期待下我们的雨林木风win7装机版快速安装好吧。

雨林木风安装win7系统步骤图10
8、 这个雨林木风win7系统在安装过程中,程序会自动安装识别的,大家不要再担心不知要去哪里找相应的硬件驱动了。

雨林木风安装win7系统步骤图11
9、 同时安装过程中,也是会自动给我们安装的雨林木风win7系统进行激活的。

雨林木风安装win7系统步骤图12
10、 最终安装好的雨林木风win7 ghost系统画面如下:
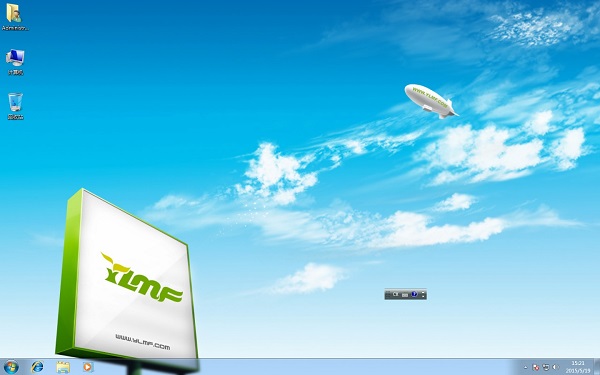
雨林木风安装win7系统步骤图13
上述就是雨林木风安装win7系统步骤了,供大家伙参考收藏,大家肯定都已经掌握了这个方法了吧?总而言之这个方法算是特别不错的了,大家如果有兴趣的话就要赶紧行动起来吧,当然大家在重装系统之前一定要记得备份系统里的重要文件或者数据哦。
 有用
26
有用
26


 小白系统
小白系统


 1000
1000 1000
1000 1000
1000 1000
1000 1000
1000 1000
1000 1000
1000 1000
1000 1000
1000 1000
1000猜您喜欢
- 电脑截图快捷键ctrl和什么键组合..2020/05/23
- macbook小白可以升级到什么系统..2022/11/23
- 大白菜超级U盘启动盘图文教程..2016/11/04
- hp电脑重装系统按哪个键2023/04/19
- 简述电脑小白买什么笔记本好..2023/03/24
- 金山一键重装好用吗2016/09/19
相关推荐
- 小马激活工具win10怎么用2023/05/13
- 硬盘安装xp系统,小编教你硬盘怎么安装..2018/03/30
- 惠普笔记本安装windows7 32位图解教程..2017/03/08
- 联想笔记本蓝屏代码0xc0000001完美解..2022/02/10
- 黑鲨重装系统步骤win7系统安装方法..2021/03/22
- 戴尔笔记本重装系统按f几2022/05/21

















