u大师u盘启动盘制作工具使用教程
- 分类:教程 回答于: 2016年12月05日 00:00:00
相信网友们都对u大师u盘启动盘制作工具不会陌生,毕竟u大师启动盘制作工具是网友们非常喜欢使用制作u盘启动盘的工具。今天小编就要把u大师u盘启动盘制作工具使用教程分享给大家,让网友们在使用u大师启动盘制作软件时更能得心应手。
PS:今天推荐u大师启动盘制作工具和小白一键重装软件制作U盘工具的两种方法。
一、u大师u盘启动盘制作工具
首先插入U盘,如果U盘中存储有重要数据、文件的,请做好备份工作。双击运行U大师U盘启动制作工具,运行界面如下:
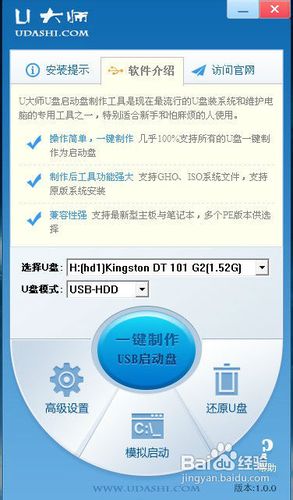
u大师u盘启动盘制作工具使用教程图一
在“选择U盘”下拉列表中选择相应的U盘,并根据U盘来选择“U盘模式”。

u大师u盘启动盘制作工具使用教程图二
你可以选择“高级设置”来设置之后制作成的WINPE界面,可以选择“模拟启动”来测试U盘启动是否制作成功。当然,如果你的U盘已经是启动U盘,还可以选择“还原U盘”来注销使之成为普通U盘。如果不想做任何改变,则可直接单击中间的按钮“一键制作USB启动盘”。
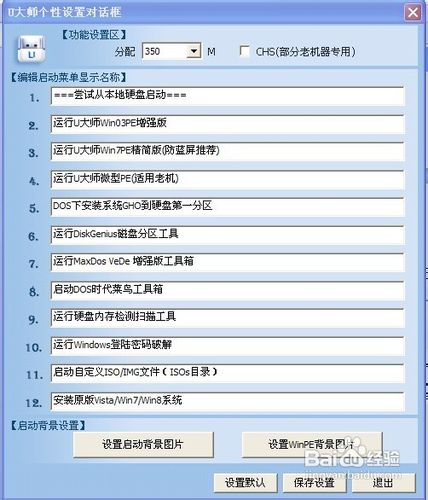
u大师u盘启动盘制作工具使用教程图三
弹出提示框,提示U盘重要数据备份,如有重要数据,请先做好备份,若已备份,单击”确定“即可。

u大师u盘启动盘制作工具使用教程图四
制作启动U盘时,会格式化初始数据,请等待此过程完毕。如图:
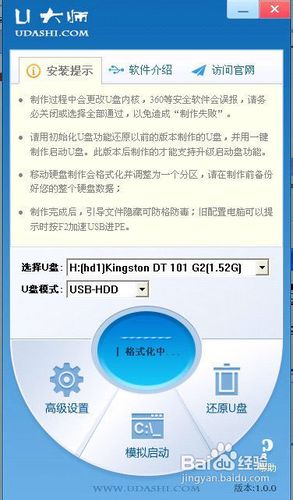
u大师u盘启动盘制作工具使用教程图五
制作完成后,弹出提示,单击”确定“即可,此时,若再次插上U盘即可作为启动盘来使用,不会升级系统的网友可以参考win7升win10系统教程。

u大师u盘启动盘制作工具使用教程图六
二、小白一键重装软件制作U盘工具
1、找一台可以上网的一台电脑,打开浏览器,搜索【小白系统官网】,进入官网首页下载安装小白一键重装系统软件,之后将U盘插入此电脑,备份U盘重要数据。


2、双击打开小白一键重装系统软件,会默认进入在线重装系统功能,这里可以直接选择需要的系统进行安装哦。

3、如果电脑无法开机需要制作U盘启动盘,点击制作系统选项,检测到U盘后就点击开始制作按钮。
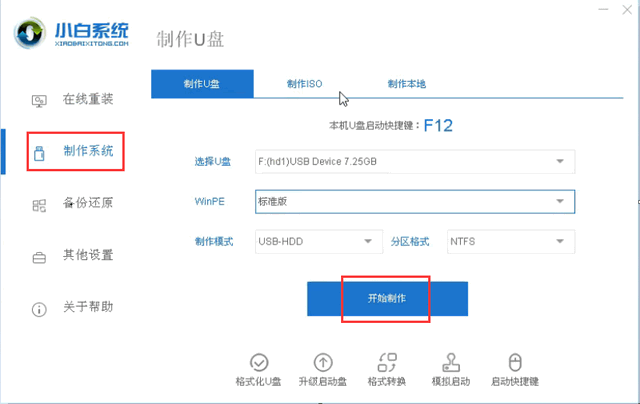
4、选择需要安装的系统,点击开始制作。如果仅需要制作U盘启动盘,就直接点击开始制作。
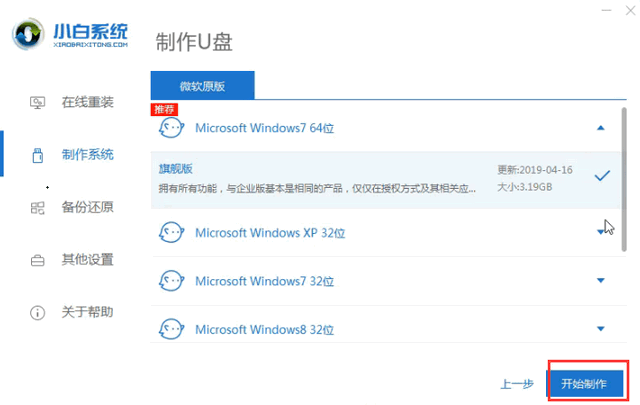
5、弹出备份U盘数据提示,备份好了就点击确定。
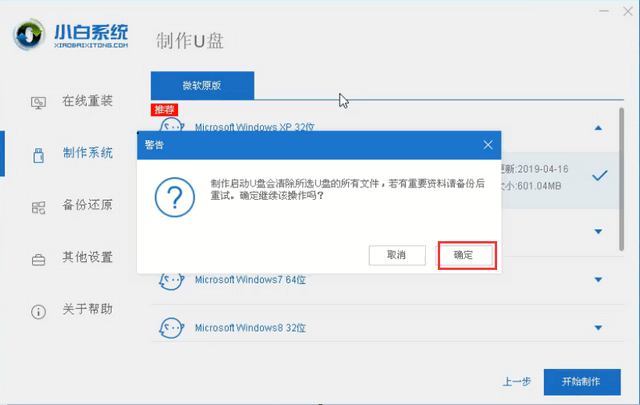
6、等待U盘启动盘制作完成后,拔出U盘就OK啦,还可以点击快捷键大全查看各个品牌电脑的U盘启动快捷键哦。

以上的全部内容就是小编为网友们带来的u大师u盘启动盘制作工具使用教程了,供大家伙参考收藏,相信网友们看完上面的教程以后,都已经迫不及待迫不及待的想要使用u大师启动盘制作软件来制作属于自己的u盘启动盘了吧。有了u盘启动盘就能开开心心的使用u盘安装系统了。
 有用
26
有用
26


 小白系统
小白系统


 1000
1000 1000
1000 1000
1000 1000
1000 1000
1000 1000
1000 1000
1000 1000
1000 1000
1000 1000
1000猜您喜欢
- 电脑怎样数据恢复2023/05/08
- 电脑为什么会蓝屏的原因2023/01/25
- 打印机怎么连接电脑的方法..2022/09/06
- 系统重装下载操作教程2022/10/31
- 一键ghost重装系统下载教程2023/02/16
- 安装系统教程2022/07/09
相关推荐
- 3070ti超级雕参数的介绍2022/03/20
- 深度一键重装系统步骤2016/10/15
- 小鱼儿系统重装大师使用教程..2016/11/05
- 聪明狗一键重装系统使用教程..2016/08/18
- dell笔记本电脑开机密码忘记了怎么办..2021/11/28
- 电脑什么软件重装系统好2023/01/29

















