win732位系统重装成64位方法详解
- 分类:教程 回答于: 2016年12月05日 00:00:00
很多朋友都想要知道win732位系统重装成64位的方法,毕竟32位重装64位系统还是蛮不错的,因为这款系统可非常棒哦。那么到底32位重装64位系统要怎么去操作呢?其实方法非常简单,下面小编就给大家带来win732位系统重装成64位方法详解吧。
前期准备:
1. onekey一键还原工具。
2.后缀为.GHO的64位镜像文件。
安装步骤:
1.将onekey一键还原工具和64位的WIN7.GHO镜像文件复制到除C盘以外的硬盘根目录下,墨染暖心此处选择的是D盘根目录,如图1所示:
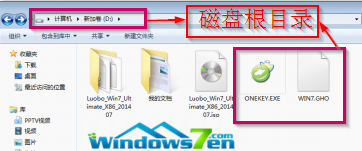
图1 win732位系统重装成64位方法详解
2.双击打开onekey一键还原工具,如图2所示:
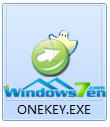
图2 win732位系统重装成64位方法详解
3.在出现的onekey ghost界面中,确保映像文件路径的正确性,映像路径不能有中文和特殊字符,否则无法继续安装,点击“确定”,如图3所示:

图3 win732位系统重装成64位方法详解
4.在出现的onekey提示界面中,选择“是”,电脑自动重新启动进入系统安装程序。猜你喜欢:如何刷bios。
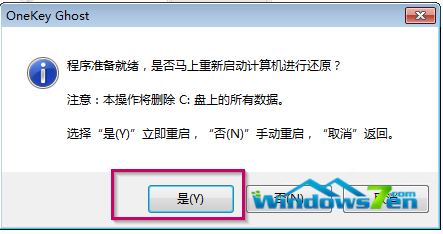
图4 win732位系统重装成64位方法详解
5.接着进入系统还原阶段,在系统还原窗口中,可以看到系统的还原进度,如图5所示:
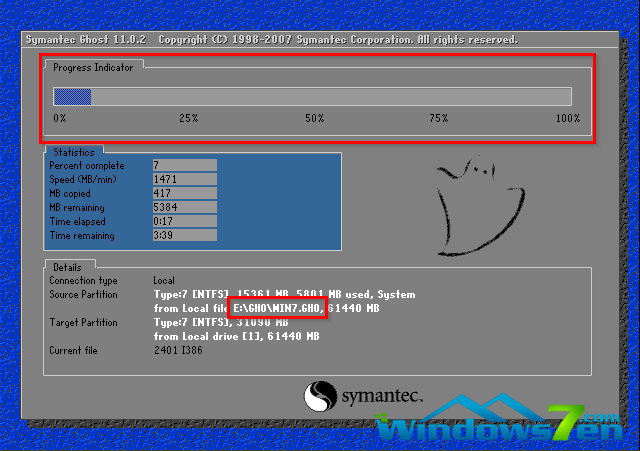
图5 win732位系统重装成64位方法详解
6.系统还原完成后,电脑重新启动,进入自动安装状态,墨染暖心截取典型的安装界面,如图6所示:

图6 win732位系统重装成64位方法详解
7.当电脑重启后出现如图7所示界面时,则说明32位系统升级到64位成功!
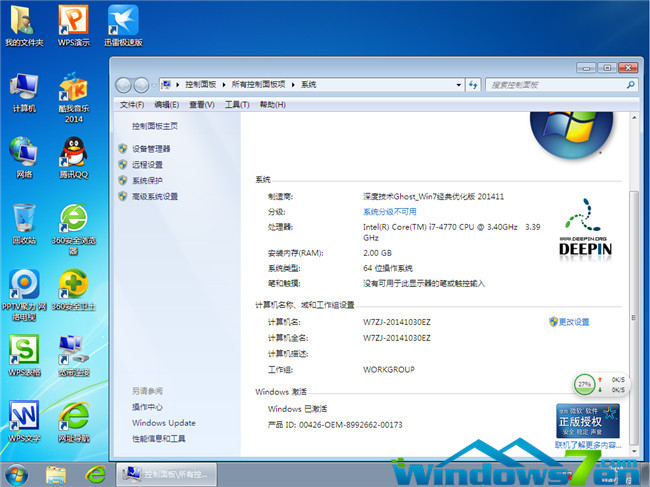
图7 win732位系统重装成64位方法详解
通过上面的win732位系统重装成64位方法详解,我们就可以轻松掌握32位重装64位系统的方法了。说实话小编在研究之前也没想到这个方法这么简单,真是便宜大家了,大家如果有兴趣的话就赶紧收藏这篇教程吧,说不定以后用得上的。
 有用
26
有用
26


 小白系统
小白系统


 1000
1000 1000
1000 1000
1000 1000
1000 1000
1000 1000
1000 1000
1000 1000
1000 1000
1000 1000
1000猜您喜欢
- 电脑系统怎么重装xp方法2023/04/08
- 电脑打印机共享怎么设置方法教程..2022/07/04
- 全方位的笔记本重装系统教程..2016/11/12
- mac地址怎么查教程2023/05/12
- win7默认网关不可用2015/06/08
- acer原装镜像安装教程2016/11/10
相关推荐
- 如何破解wifi密码的步骤教程..2021/08/14
- 电脑用U盘怎么重装系统2019/04/18
- 启动u盘win7系统安装方法详解..2016/11/10
- xp电脑重装系统操作步骤2022/10/25
- 电脑开不了机怎么办?2022/07/28
- 笔记本电脑黑屏按什么键恢复_小白官网..2021/11/30

















