使用小白u盘制作工具安装win7系统教程
- 分类:教程 回答于: 2016年12月22日 00:00:00
windows7系统一直是目前最多网友使用的电脑操作系统,很多网友都想要学习安装win7系统,为了让网友们都能成功安装win7系统,小编特意为网友们准备了使用小白u盘制作工具安装win7系统教程。相信在使用小白u盘制作工具安装win7系统教程的帮助下,网友们都能顺利安装win7系统。
小白U盘制作工具主要亮点三
亮点一:增加多种模式选择(默认模式/ISO模式/本地模式),给用户增加了更多的选择,并且在U盘分区上也增加了(智能模式/兼容模式/增强模式)这几种选择,各种选择随心走,随机选。接下来我们在来看看下一个亮点解析
亮点二:当然,第一眼见到的就是这款小白一键U盘装系统工具的设计界面,首先入眼这款U盘工具就觉得特别的简单大方,颜色是主要以深蓝加白色调融合而成,搭配比例十分协调,有种入木三分的感觉,简直浑然天成!
亮点三:在如此强大的功能上,小白一键U盘装系统工具还增加人工服务这种体系化、智能化服务,我把它视作亲民化功能,工具与人一起服务于大众,因为软件本身就是服务大众的服务行业,所以这款工具更是把服务做到极致!
小白一键U盘装系统工具,作为一款带领U盘行业走向更高阶梯的引领者,这一次的革命创新势必给大众留下深刻的印象,这款新兴U盘工具也是实属万众期待,就让我们在这烂漫的九月,一起迎接它的到来!
第一步:安装小白U盘制作工具
首先到小白一键U盘装系统官网(u.xiaobaixitong.com或点击下载)下载小白一键U盘装系统工具
安装打开小白一键U盘装系统主界面,可以在左侧看到本软件的主要功能包括默认模式/ISO模式/本地模式,一般我们以默认模式就好,下图为未插入U盘的提示效果
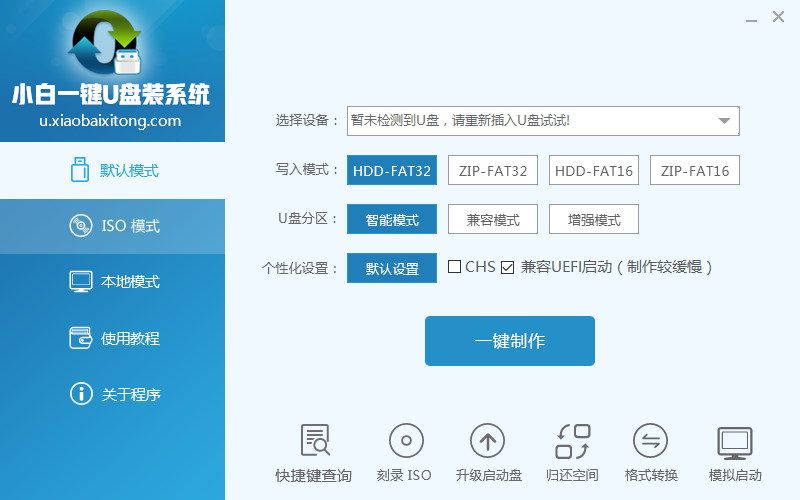
使用小白u盘制作工具安装win7系统教程图一
插入U盘后设备选择框则读取到你的U盘设备,通过品牌名称以及容量大小可以辨别,如有多个usb存储设备,则可以通过下拉进度选择,避免选错造成数据的丢失。
写入模式/U盘分区/个性化设置默认即可。
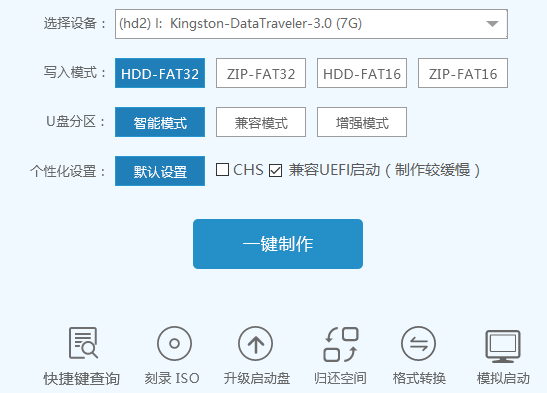
使用小白u盘制作工具安装win7系统教程图二
其中“兼容UEFI启动”是针对gpt格式主引导的板子,常见于自带的win8/win10系统尤其以笔记本居多,这里推荐大家默认勾选即可,虽然制作的时间会有所加长,请大家耐心等待.......
第二步:选定设置,一键制作
选定设置后,点击“一键制作”按钮,小白U盘制作工具开始将pe写入到usb设备中,出现下图进度界面,推荐选择“确定”,然后下一步
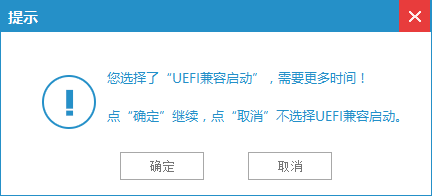
使用小白u盘制作工具安装win7系统教程图三
再次确定
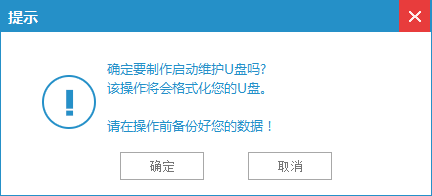
使用小白u盘制作工具安装win7系统教程图四
写入开始.......
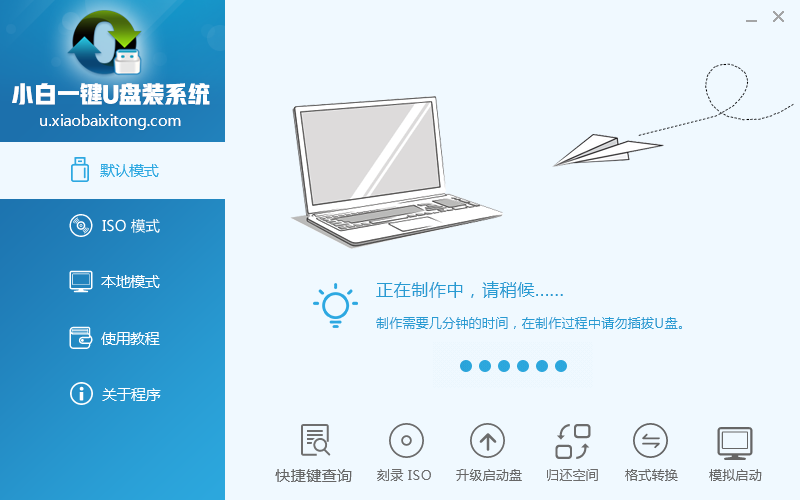
使用小白u盘制作工具安装win7系统教程图五
最终制作完成,提示耗时5分58秒,根据个人喜好选择是否启动模拟测试,笔者为了省时省力就直接跳过了!

使用小白u盘制作工具安装win7系统教程图六
到此为了,小白U盘启动工具就制作完成了,可以通过软件上的“快捷键”查询找到相应主板的bios启动热键,然后在主板biso里面设置usb设备为第一启动顺序。
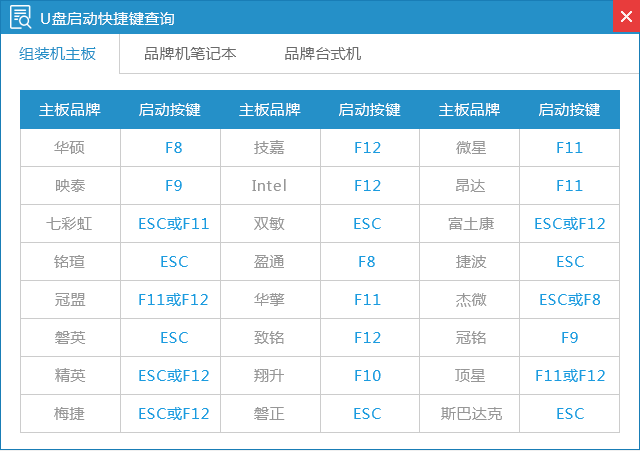
使用小白u盘制作工具安装win7系统教程图七
第三步:选择进入小白系统win8PE
成功进入U盘启动后出现的界面如下图所示,一般现在大家的电脑都是比较新一点的主板,选择第一项小白系统win8PE即可。
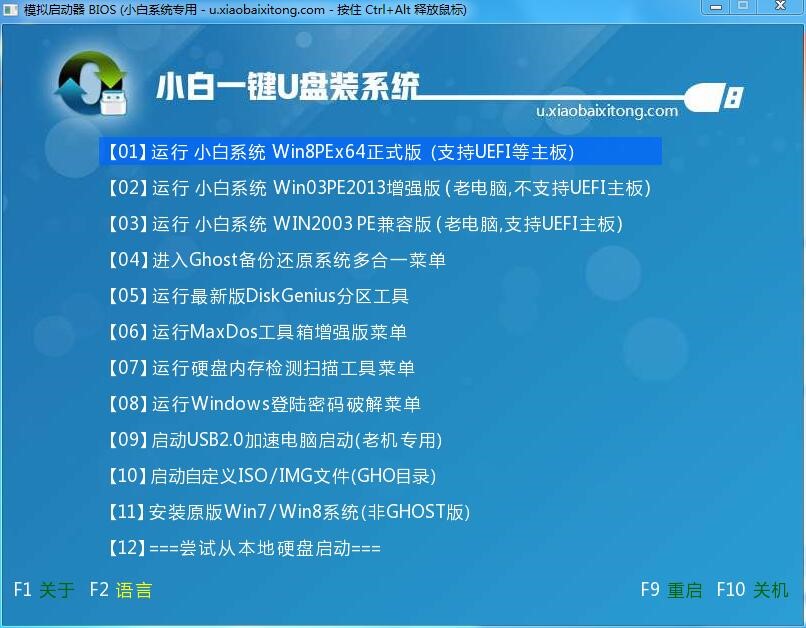
使用小白u盘制作工具安装win7系统教程图八
进入到小白系统pe桌面后,通过加载小白一键备份还原工具,选择系统目标安装盘符(一般都是C盘)以及提前准备的系统文件(支持gho和iso后缀),按照提示步骤下一步即可

使用小白u盘制作工具安装win7系统教程图九
第四步:自动重启,安装成功

使用小白u盘制作工具安装win7系统教程图十

使用小白u盘制作工具安装win7系统教程图十一
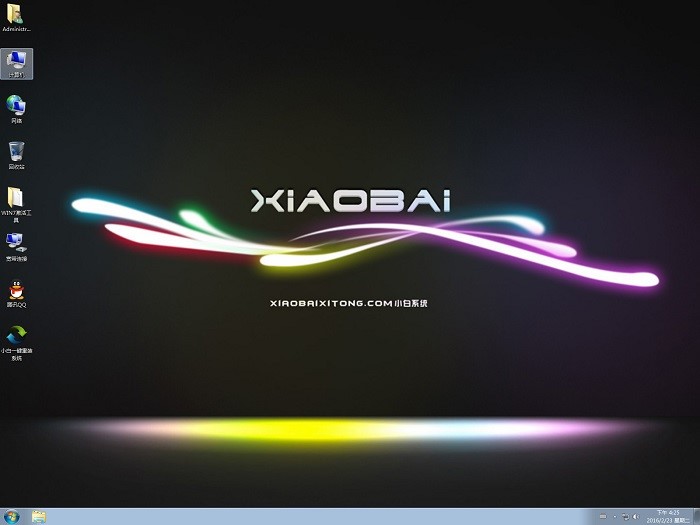
使用小白u盘制作工具安装win7系统教程图十二
接下来电脑会自动重启,并进入常规的系统部署包括系统安装/驱动安装/系统激活等准备,完了之后则成功安装好系统了。
以上的全部内容就是小编为网友们带来的使用小白u盘制作工具安装win7系统教程,其实使用小白u盘制作工具安装win7系统特别简单,网友们也从上面的教程看出来了吧。网友们都放心大胆的去使用小白u盘制作工具安装系统吧。
 有用
26
有用
26


 小白系统
小白系统


 1000
1000 1000
1000 1000
1000 1000
1000 1000
1000 1000
1000 1000
1000 1000
1000 1000
1000 1000
1000猜您喜欢
- 用启动盘怎么安装系统2020/10/15
- 小编教你黑苹果安装教程详细图解..2021/02/16
- 什么软件可以一键重装WIN10系统..2016/11/07
- 虚拟机xp系统安装步骤图解2022/04/30
- 联想b5400重装系统教程2017/01/15
- 系统重装数据恢复的方法2016/11/10
相关推荐
- 英雄联盟黑屏怎么办?2022/08/04
- 华硕笔记本重装系统多少钱..2023/04/27
- 英伟达显卡控制面板没有显示设置怎么..2022/07/01
- 小白一键重装系统怎么用2022/06/08
- 笔记本电脑没有声音怎么办的解决方案..2021/12/26
- 一键重装系统出现J解决方法..2016/10/29

















