小白u盘启动大师制作强势来势
- 分类:教程 回答于: 2016年12月22日 00:00:00
小白u盘启动大师是一款非常好用的u盘制作工具,现在大部分的网友都下载使用小白u盘启动大师制作u盘工具盘。所以细心的小编特意为网友们带来了小白u盘启动大师制作软件使用教程,相信网友们看完下面的教程以后,使用小白u盘制作工具更是如鱼得水。

据小编在官方了解到,此款U盘制作工具不仅在原有的U盘制作/U盘重装系统的功能上稳定超前,更是在这基础上大胆做出了创新!想必大家都非常好奇,小编从官方渠道获得了此U盘工具的UI界面图,小编即将把这款U盘制作工具的曝光图分享给大家。预知界面详情,还请查看下面U盘亮点详细解析。
小白U盘制作工具主要亮点三
亮点一:增加多种模式选择(默认模式/ISO模式/本地模式),给用户增加了更多的选择,并且在U盘分区上也增加了(智能模式/兼容模式/增强模式)这几种选择,各种选择随心走,随机选。接下来我们在来看看下一个亮点解析
亮点二:当然,第一眼见到的就是这款小白一键U盘装系统工具的设计界面,首先入眼这款U盘工具就觉得特别的简单大方,颜色是主要以深蓝加白色调融合而成,搭配比例十分协调,有种入木三分的感觉,简直浑然天成!
亮点三:在如此强大的功能上,小白一键U盘装系统工具还增加人工服务这种体系化、智能化服务,我把它视作亲民化功能,工具与人一起服务于大众,因为软件本身就是服务大众的服务行业,所以这款工具更是把服务做到极致!
小白一键U盘装系统工具,作为一款带领U盘行业走向更高阶梯的引领者,这一次的革命创新势必给大众留下深刻的印象,这款新兴U盘工具也是实属万众期待,就让我们在这烂漫的九月,一起迎接它的到来!
第一步:安装小白U盘制作工具
首先到小白一键U盘装系统官网,下载小白一键U盘装系统工具或点击下载
安装打开小白一键U盘装系统主界面,可以在左侧看到本软件的主要功能包括默认模式/ISO模式/本地模式,一般我们以默认模式就好,下图为未插入U盘的提示效果

小白u盘启动大师制作强势来势图一
插入U盘后设备选择框则读取到你的U盘设备,通过品牌名称以及容量大小可以辨别,如有多个usb存储设备,则可以通过下拉进度选择,避免选错造成数据的丢失。
写入模式/U盘分区/个性化设置默认即可。
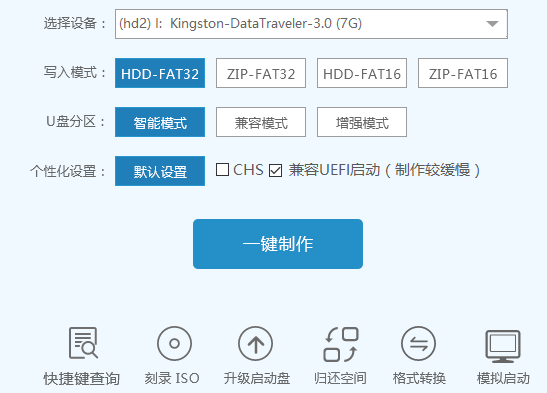
小白u盘启动大师制作强势来势图二
其中“兼容UEFI启动”是针对gpt格式主引导的板子,常见于自带的win8/win10系统尤其以笔记本居多,这里推荐大家默认勾选即可,虽然制作的时间会有所加长,请大家耐心等待.......
第二步:选定设置,一键制作
选定设置后,点击“一键制作”按钮,小白U盘制作工具开始将pe写入到usb设备中,出现下图进度界面,推荐选择“确定”,然后下一步
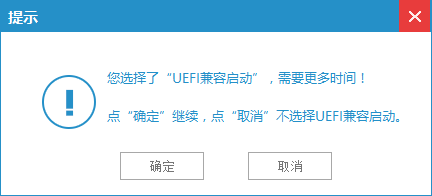
小白u盘启动大师制作强势来势图三
再次确定
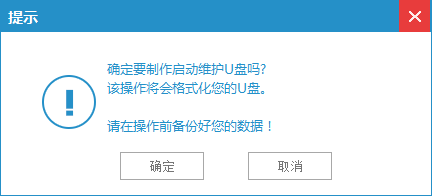
小白u盘启动大师制作强势来势图四
写入开始.......

小白u盘启动大师制作强势来势图五
最终制作完成,提示耗时5分58秒,根据个人喜好选择是否启动模拟测试,笔者为了省时省力就直接跳过了!
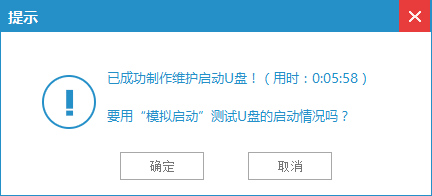
小白u盘启动大师制作强势来势图六
到此为了,小白U盘启动工具就制作完成了,可以通过软件上的“快捷键”查询找到相应主板的bios启动热键,然后在主板biso里面设置usb设备为第一启动顺序。
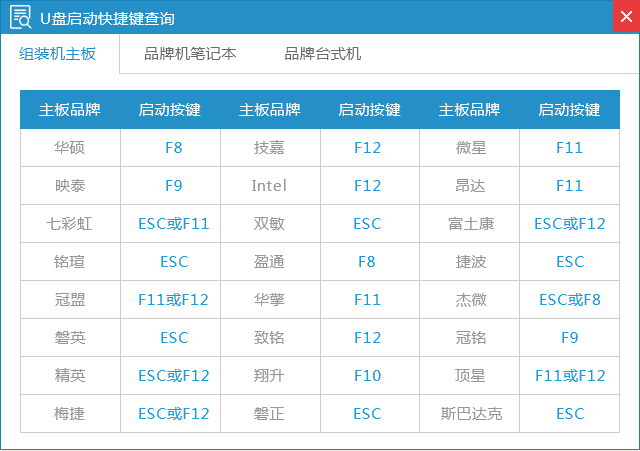
小白u盘启动大师制作强势来势图七
第三步:选择进入小白系统win8PE
成功进入U盘启动后出现的界面如下图所示,一般现在大家的电脑都是比较新一点的主板,选择第一项小白系统win8PE即可。
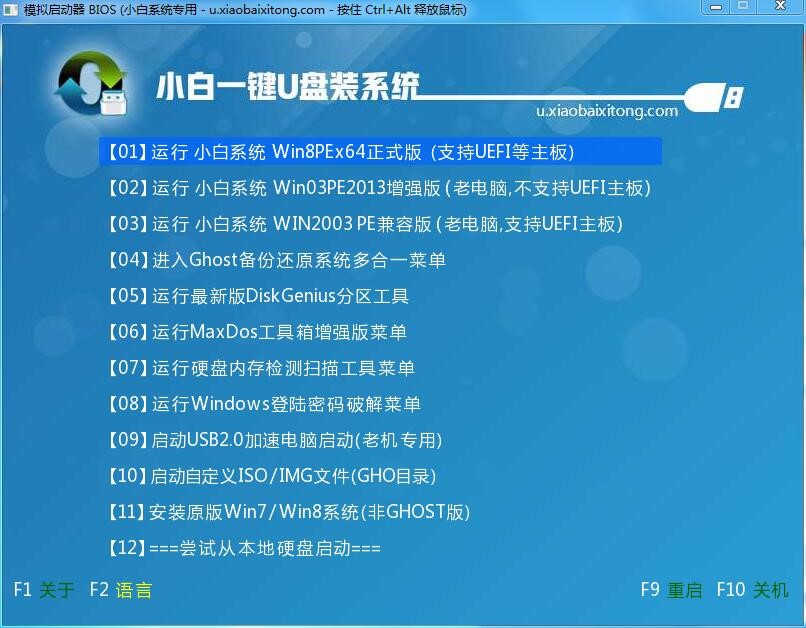
小白u盘启动大师制作强势来势图八
进入到小白系统pe桌面后,通过加载小白一键备份还原工具,选择系统目标安装盘符(一般都是C盘)以及提前准备的系统文件(支持gho和iso后缀),按照提示步骤下一步即可

小白u盘启动大师制作强势来势图九
第四步:自动重启,安装成功

小白u盘启动大师制作强势来势图十
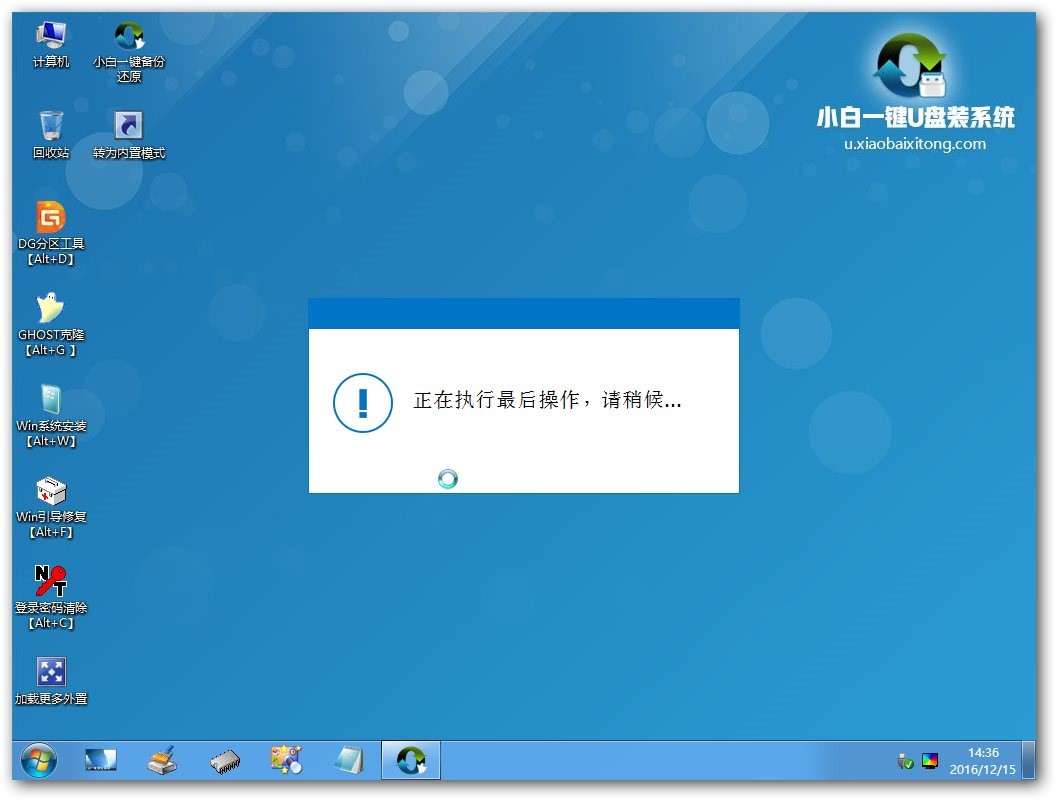
小白u盘启动大师制作强势来势图十一
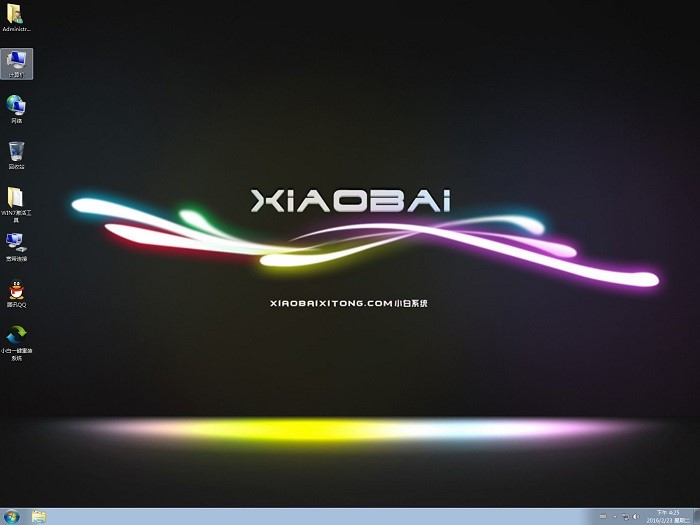
小白u盘启动大师制作强势来势图十二
接下来电脑会自动重启,并进入常规的系统部署包括系统安装/驱动安装/系统激活等准备,完了之后则成功安装好系统了。
综上所述的全部内容就是小编为网友们带来的小白u盘启动大师制作软件使用教程了,只要网友们按照上面教程提供步骤,就一定可以成功使用小白u盘制作工具制作u盘启动盘。
 有用
26
有用
26


 小白系统
小白系统


 1000
1000 1000
1000 1000
1000 1000
1000 1000
1000 1000
1000 1000
1000 1000
1000 1000
1000 1000
1000猜您喜欢
- 键盘打字母出现数字,小编教你电脑键盘..2017/12/27
- 联想笔记本的型号在哪里看..2022/11/28
- 电脑硬件坏了维修需要多少钱呢..2022/12/11
- 如何自己重装电脑系统?2022/08/02
- 2022显卡天梯图完整版最新分享..2022/05/16
- qq聊天记录删除了怎么恢复,小编教你恢..2018/03/28
相关推荐
- 联想小新 15(2020)重装系统图文教程..2023/03/19
- 小白一键重装系统有风险吗安全吗..2022/12/03
- 无线网络连接受限制解决办法..2015/06/01
- 台式电脑重装系统怎么操作步骤图解..2023/03/30
- 电脑自动关机怎么回事2015/07/08
- 360重装系统大师如何使用2023/02/02

















