系统之家安装系统教程
- 分类:教程 回答于: 2017年01月07日 00:00:00
不是网友喜欢系统之家Win7系统,那么就肯定会问如何系统之家安装系统啦,其实安装系统之家Win7系统是非常简单的,你们不信吗?那么下面就让小编告诉你们最经典的系统之家安装系统教程。
安装系统之家Win7系统步骤:
1、下载系统之家win7 32位纯净版系统。
系统之家 GHOST WIN7 SP1 X86 经典纯净版 V15.12_win7 32位纯净版
2、右键点击下载好的系统之家win7 32位纯净版系统文件,然后打开方式选择“WinRAR”,如下图所示:
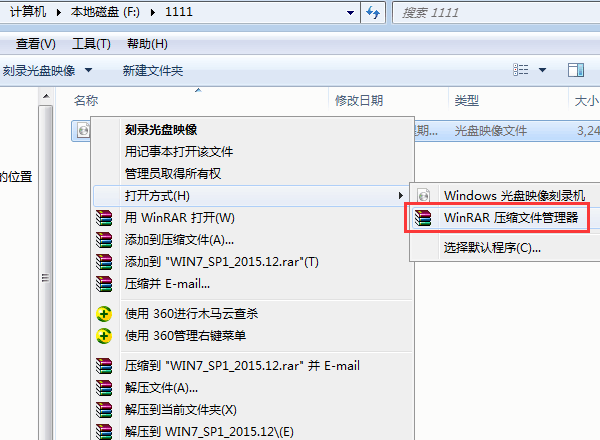
3、用WinRAR打开系统之家windows7纯净版32位后,我们把它解压出来,如下图所示:
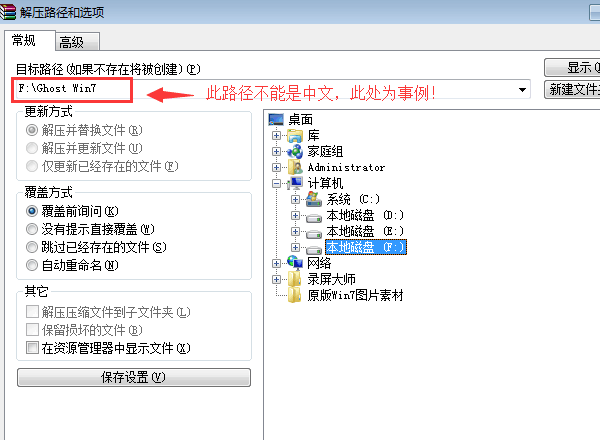
4、在进入Ghost文件夹界面中,我们点击“OneKeyGhost”即可WIN7重装了。如下图所示:
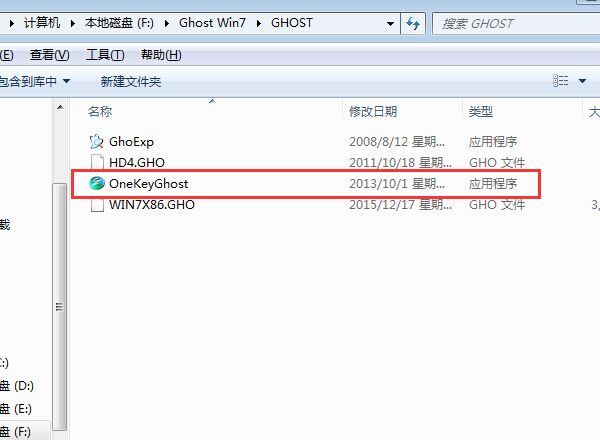
以上就是小编给你们介绍的系统之家安装系统教程,冰雪聪明的网友们肯定学会了安装系统之家Win7系统,以后安装电脑系统就是简单多了,不必再求别人帮忙。
 有用
26
有用
26


 小白系统
小白系统


 1000
1000 1000
1000 1000
1000 1000
1000 1000
1000 1000
1000 1000
1000 1000
1000 1000
1000 1000
1000猜您喜欢
- 电脑开机蓝屏怎么办2022/10/28
- 联想电脑怎么一键还原系统..2022/07/13
- 重装系统华硕电脑的操作步骤..2022/07/21
- 大神教你双硬盘安装win7的方法..2016/11/12
- 重装系统后显卡驱动更新方法..2022/08/23
- 演示小白装机给电脑系统还原教程..2022/04/03
相关推荐
- win7ghost镜像安装器使用说明..2017/02/11
- 电脑做个系统需要多少钱2022/09/30
- win10电脑系统一键还原怎么操作..2021/12/29
- 戴尔笔记本重装系统步骤方法..2022/11/18
- 洋葱头一键重装系统使用方法..2023/04/24
- w7旗舰版系统安装教程2021/01/07

















