win7系统雨林木风安装图文教程
- 分类:教程 回答于: 2017年01月09日 00:00:00
随着win7系统的不断普及。越来越多用户想自行WIN7重装系统。今天小编就给大家带来了win7系统雨林木风安装图文教程。下面就是win7系统雨林木风安装图文教程。不懂的win7系统雨林木风安装步骤的网友可以看小编带来的雨林木风安装win7系统教程。
1、打开下载的系统镜像文件,右击选择“解压到Ylmf_Win7 _Ultimate_X86_201407.iso”。如图1所示
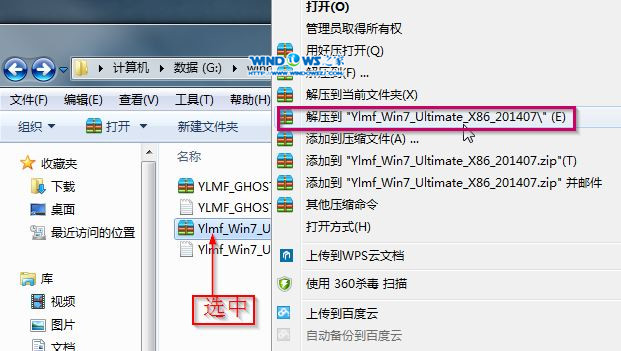
win7系统雨林木风安装图文教程图1
2、双击“setup.exe”.如图2所示

win7系统雨林木风安装图文教程图2
3、点击“安装WIN7 X86系统第一硬盘分区”。如图3所示

win7系统雨林木风安装图文教程图3
4、选择“安装”,点击“打开”之后选择映像文件(扩展名为.iso),最后选择“确定”。如图4所示

win7系统雨林木风安装图文教程图4
5、选择“是”。如图5所示
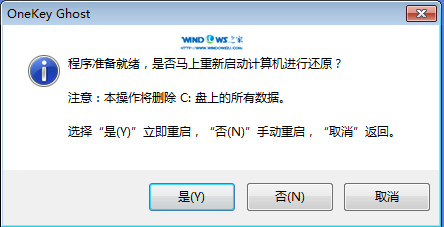
win7系统雨林木风安装图文教程图5
6、之后会是这样一个进度条,如图6所示
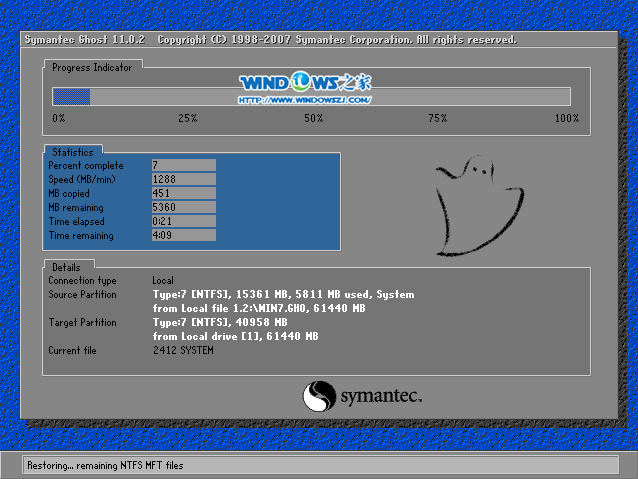
win7系统雨林木风安装图文教程图6
7、等到100%就会弹出这个画面,如图7所示

win7系统雨林木风安装图文教程图7
8、初始化,如图8所示

win7系统雨林木风安装图文教程图8
9、安装windows,如图9所示

win7系统雨林木风安装图文教程图9
10、导入软件,如图10所示

win7系统雨林木风安装图文教程图10
11、安装程序正在为首次使用计算机做准备—安装程序正在检查视频性能。如图11、图12所示
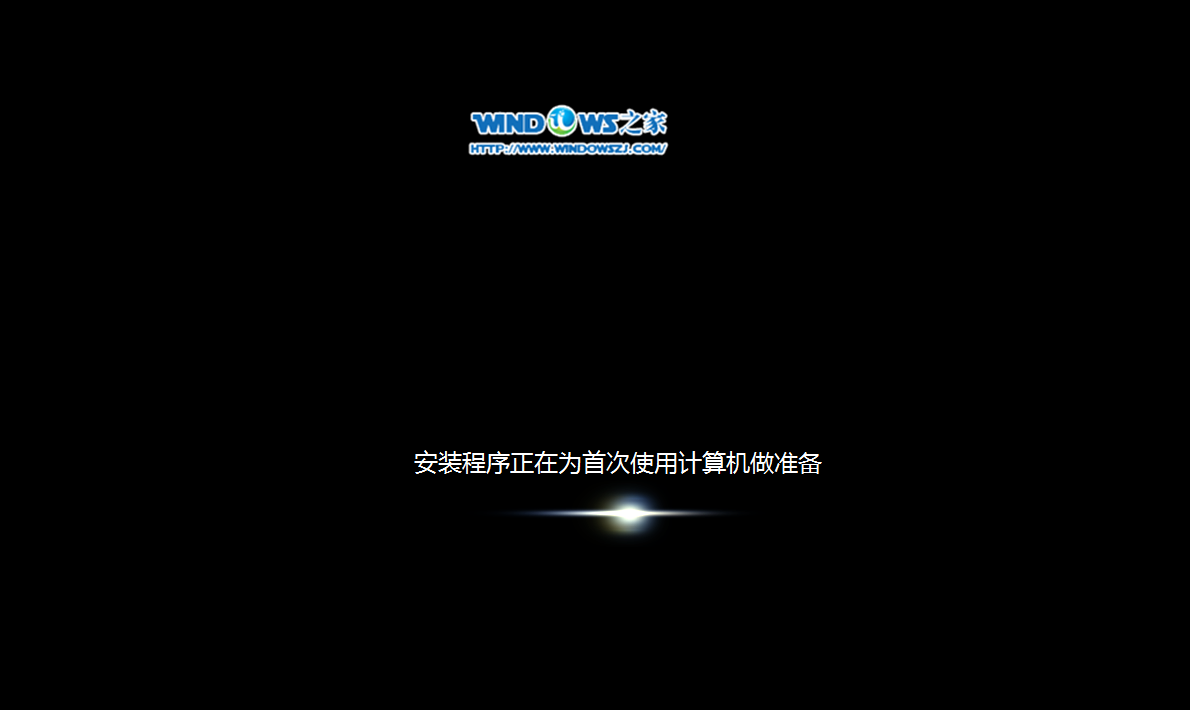
win7系统雨林木风安装图文教程图11
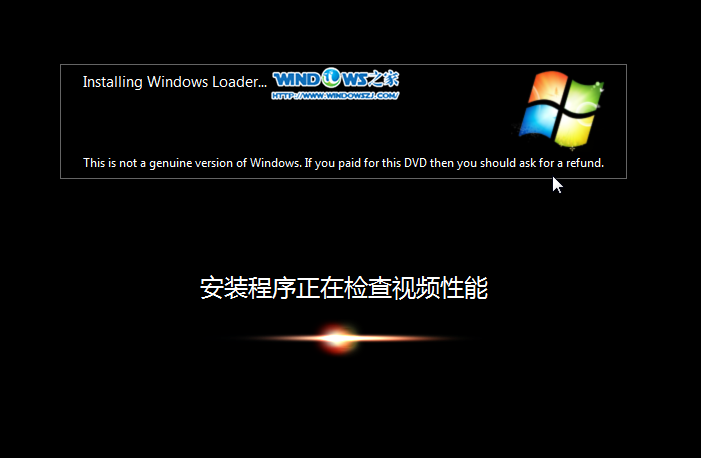
win7系统雨林木风安装图文教程图12
12、出现这个画面,雨林木风win7旗舰版 系统就安装成功了。如图13所示

win7系统雨林木风安装图文教程图13
以上就是win7系统雨林木风安装图文教程了,供大家伙参考收藏,如果大家想了解更多关于系统或者在win7系统雨林木风安装过程中遇到任何问题,都欢迎大家登录官方网站查阅相关资讯或教程!
 有用
26
有用
26


 小白系统
小白系统


 1000
1000 1000
1000 1000
1000 1000
1000 1000
1000 1000
1000 1000
1000 1000
1000 1000
1000 1000
1000猜您喜欢
- 小白在线重装系统详细教程..2021/06/03
- 路由器和猫的区别是什么2022/01/10
- 电脑连着的wifi突然消失了搜不到怎么..2021/10/18
- 邮箱163登录入口在哪2022/09/02
- 黑云一键重装怎么样2016/10/23
- 电脑重装系统软件哪个好用..2023/01/14
相关推荐
- 想知道wps是什么意思2022/10/28
- sony电脑重装系统xp的方法是什么..2023/02/03
- c盘有很多流氓程序怎么彻底删除..2021/10/08
- 小编教你360一键电脑系统重装..2017/08/08
- 电脑怎么重装系统教程和方法..2022/11/30
- 重装系统c盘会清空吗2023/02/22

















