ghost在windows下安装教程
- 分类:教程 回答于: 2017年01月15日 00:00:00
ghost在windows下安装简单吗?使用Ghost安装Win7系统可谓非常简单,几乎做到了一键操作,安装时间也大约只有十几分钟,那么下面就让机智的小编给你们介绍下ghost在windows下安装教程。
Ghost安装Win7系统步骤:
运行GHOST32。系统还原和备份非常相似,运行GHOST32,进入窗口,点击OK。
Partition菜单下面有三个子菜单:(win8如何升级win10)
1.To Partion:将一个分区(称源分区)直接复制到另一个分区(目标分区),注意操作时,目标分区空间不能小于源分区
2.To Image:将一个分区备份为一个镜像文件,注意存放镜像文件的分区不能比源分区小,最好是比源分区大
3.From Image:从镜像文件中恢复分区(将备份的分区还原)。这是我们手工安装系统用到的选项,注意和2的区别。
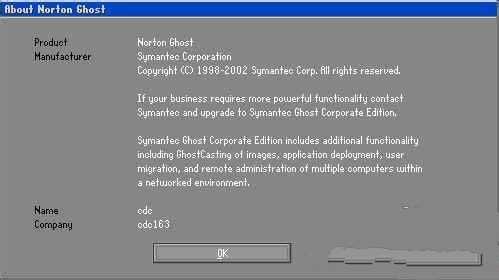
选择备份或者还原。按顺序点击Local、Partition、From Image。这一步一定要注意不要选择“DISK”选项,否则硬盘分区表就被破坏了……
选择ghost文件存放的地址,一般就是大家下载的gho文件。
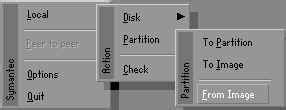
选择ghost文件存放的地址,一般就是大家下载的gho文件。
选择后大家要检查确认备份系统镜像。看看显示的分区格式、分区容量和分区已用容量,是否和备份分区一样。一旦选择错误一切又得从头开始了。
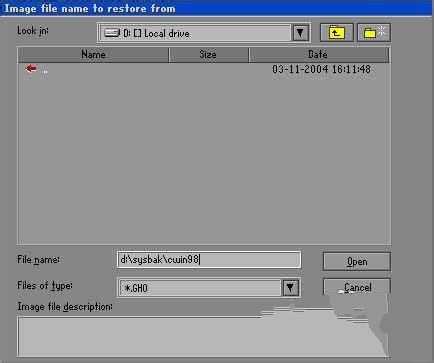
选择要还原的硬盘和分区。


出现提问窗口,选Yes回车确定,ghost开始还原分区信息。
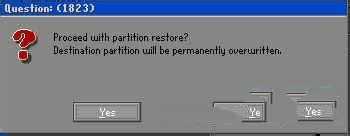
熟悉的蓝色进度条界面出现了,稍等几分钟,出现还原完毕窗口,选Reset Computer回车重启电脑。
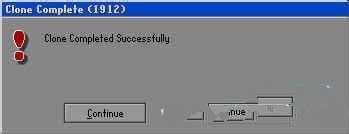
关于ghost在windows下安装教程的全部内容讲到这里就全部结束了,如果你们也想学会Ghost安装Win7系统的话,那么就来看看小编我这篇教程吧,对你们帮主是非常大的!
 有用
26
有用
26


 小白系统
小白系统


 1000
1000 1000
1000 1000
1000 1000
1000 1000
1000 1000
1000 1000
1000 1000
1000 1000
1000 1000
1000猜您喜欢
- mac双系统默认启动的设置教程..2022/01/10
- 简述苹果电脑重装系统多少钱一次..2023/04/13
- ipv4和ipv6无网络访问权限win10系统怎..2022/01/21
- 电脑一键重装系统软件有哪些..2022/12/12
- 联想ThinkPad X13电脑重装系统的教程..2023/05/05
- 新萝卜家园光盘win7安装教程详解..2021/04/06
相关推荐
- 联想官网查询真伪的方法步骤..2022/09/22
- 加装固态硬盘重装系统图文教程..2023/02/15
- 华硕官网查询真伪的入口在哪..2022/09/05
- 电脑桌面壁纸如何设置2023/02/26
- Win7系统桌面重启后不保存桌面设置..2015/11/17
- 大白菜一键重装系统教程2019/10/21

















