win10安装win7系统图解教程
- 分类:教程 回答于: 2017年01月22日 00:00:00
微软发布了最新的win10操作系统,还推出了win7,win8可以免费升级的服务,有不少win7的用户都升级了win10,网友们对win10的看法也是褒贬不一的,很大一部分的用户想win10安装win7系统,今天就为哪些还不知道如何win10安装win7系统的用户提供方法吧。
相关推荐:acer笔记本重装系统
win10装win7方法/步骤
1、使用百度或者其它搜索下载重装系统的虚拟光驱,下载以后根据提示进行安装。

win10安装win7系统图解教程图1
2、下载win7旗舰版系统镜像文件(文件后缀为iso),下载对应的镜像文件(根据你的电脑配置选择32位或者64位的)。

win10安装win7系统图解教程图2

win10安装win7系统图解教程图3

win10安装win7系统图解教程图4
3、这些准备工作都做好了,接下来就是开始w10重装w7了,下面直接双击下载好的镜像文件,在出现的对话框里面双击ONEKEY_GHOST安装器。

win10安装win7系统图解教程图5

win10安装win7系统图解教程图6
4、这个时候选择要安装系统的位置(一般默认是安装到c盘),选择好以后,点击确定,出现对话框选择是。

win10安装win7系统图解教程图7
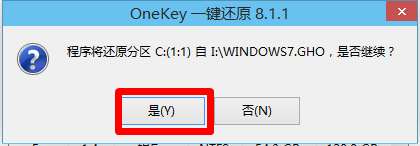
win10安装win7系统图解教程图8
5、备份好以后,点击马上重启,重启以后进入安装界面,下面就是电脑自行win10重装win7过程。
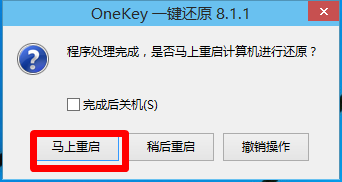
win10安装win7系统图解教程图9

win10安装win7系统图解教程图10
6、最后安装完以后自动重启一次,这样一个新系统就安装好了,win10下重装win7系统完成。

win10安装win7系统图解教程图11

win10安装win7系统图解教程图12

win10安装win7系统图解教程图13
通过上面几个win10安装win7系统步骤的操作,每个人对win10系统的看法都是不一样的,但是win7确实很好用,这也是毋庸置疑的,所以大家要是想win10安装win7系统可以参考以上的方法哦。
 有用
26
有用
26


 小白系统
小白系统


 1000
1000 1000
1000 1000
1000 1000
1000 1000
1000 1000
1000 1000
1000 1000
1000 1000
1000 1000
1000猜您喜欢
- 创维电视黑屏的原因有哪些..2022/08/01
- 介绍官方魔法猪一键重装系统软件使用..2021/04/05
- 14寸高性能笔记本怎么选择2021/10/24
- 初学者怎么用outlook邮箱2022/10/04
- 电脑管家重装系统教程图解..2023/01/16
- 笔记本蓝屏了怎么修复2022/03/26
相关推荐
- win732位安装64位win7教程2016/12/20
- w7系统下载纯净版u盘安装方法..2016/11/03
- 电脑怎么重装系统步骤图解..2022/01/21
- 360解压的文件保存在哪里2023/01/21
- win7安装版硬盘安装方法2017/02/06
- 联想笔记本电源键亮但黑屏进不去怎么..2022/01/24

















