bios设置光盘启动教程
- 分类:教程 回答于: 2017年01月26日 00:00:00
你们知道bios设置光盘启动方法吗?如果你们使用光盘安装电脑系统的话,那么就需要先进行bios主板设置光盘启动啦,要不然你们怎么能使用光盘安装电脑系统啦,下面就是bios设置光盘启动教程。
bios主板设置光盘启动步骤:(重装系统后没声音)
打开计算机电源,在电脑出现第一屏幕信息时,根据屏幕上信息的提示,按对应键进入COMS设置界面。由于主板型号的不同,可能进入CMOS界面的方法有所不同。但是大部分主板都支持通过按“Del”键进入。
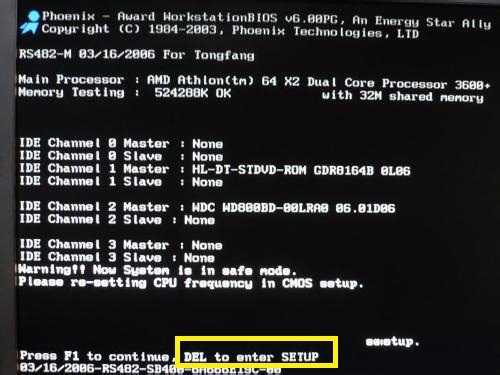
bios设置光盘启动教程图1
按键盘上下键将光标定位到“BIOS FEATURES SETUP”项并按回车键。
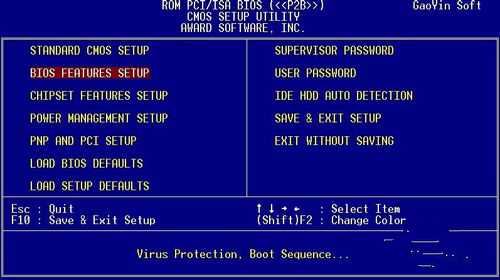
bios设置光盘启动教程图2
接下来将光标移动到“Boot Sequence”项,然后用“PgUp”和“PgDn”键将启动顺序改为“CDROM,C,A”。
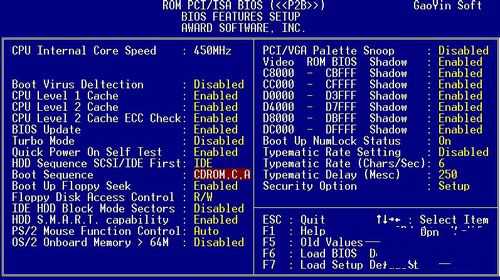
bios设置光盘启动教程图3
然后按键盘上的“ESC”键返回主界面,将光标移动到“SAVE & EXIT SETUP”项并将回车键。
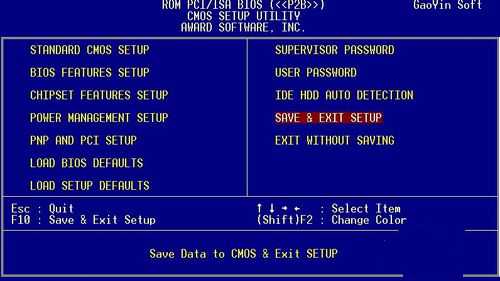
bios设置光盘启动教程图4
在弹出的窗口中输入“Y”并按回车键保存退出。然后电脑重启并选择从光驱启动。
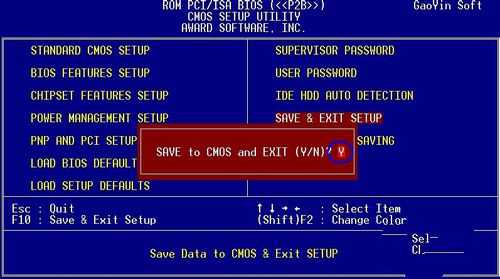
bios设置光盘启动教程图5
以上就是小编给你们介绍的bios设置光盘启动教程,当我们利用光盘安装系统时,通常都要通过在BIOS里设置从光盘启动才能正常进行系统的安装过程。那么就可以学学bios主板设置光盘启动。
 有用
26
有用
26


 小白系统
小白系统


 1000
1000 1000
1000 1000
1000 1000
1000 1000
1000 1000
1000 1000
1000 1000
1000 1000
1000 1000
1000猜您喜欢
- 为你解答电脑死机是什么原因..2018/11/29
- 使用硬盘装机版win7系统的方法..2016/11/23
- 电脑怎么重装系统步骤2022/06/27
- Win7系统U盘加密教程2016/10/31
- win7系统刻录到光盘安装教程..2017/03/08
- 集成显卡和独立显卡哪个比较好..2021/10/31
相关推荐
- win764英文版下载推荐2016/11/05
- cdr文件用什么打开2022/05/21
- 打印机安装失败的解决教程..2022/03/28
- 3050显卡性能和2060对比2021/08/15
- 小白系统还原镜像文件下载教程..2022/07/16
- c盘有很多流氓程序怎么彻底删除..2021/10/08

















