小编教你如何解决u盘打不开提示格式化
- 分类:教程 回答于: 2017年02月23日 00:00:00
在使用U盘的过程中,我们常会遇到u盘打不开提示格式化的情况,明明之前使用良好的U盘,如今插到电脑上却显示“无法打开,需要进行格式化”操作。对此,小编教你如何解决u盘打不开提示格式化的方法吧,通过如何解决u盘打不开提示格式化的方法来修复其中的错误。

如果U盘里的数据不重要,可以直接选择格式化,如果很重要,就要先备份U盘数据,提示窗口点击取消
方法一、备份U盘数据
1、下载“数据恢复精灵”软件,下载好之后运行它,然后点击“恢复分区内的文件”按钮

2、选中需要恢复数据的U盘,并点击“下一步”按钮,开始对U盘进行扫描

3、扫描期间,软件会将找到的文件列出来,看到文件后可以双击文件对文件进行预览,判断文件是否正确。如果需要的文件都已经找到了,可以提前结束扫描

4、恢复文件。在需要恢复的文件前面打钩,然后点击“恢复”按钮

5、在电脑中建立个文件夹来保存恢复出来的文件

方法二、如果不想格式化就尝试对U盘进行修复
1、从网上下载“USBoot”程序。
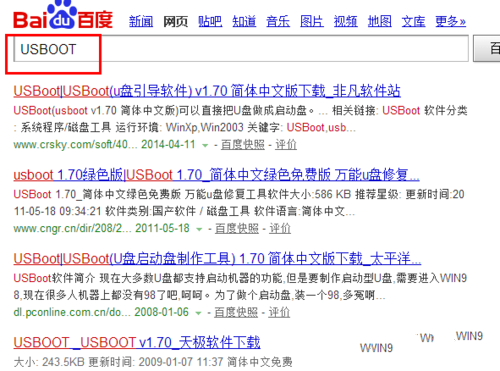
2、运行“USBOOT”程序,选择要修复的U盘及工作模式,点击“开始”按钮。
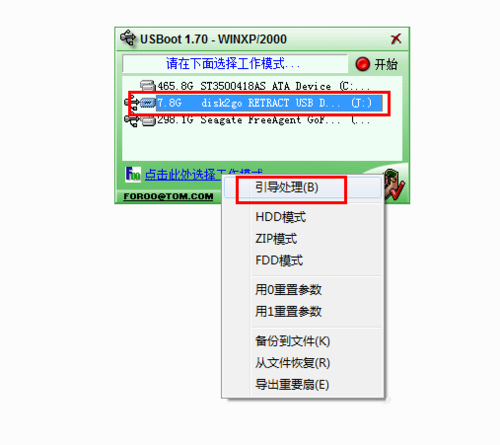
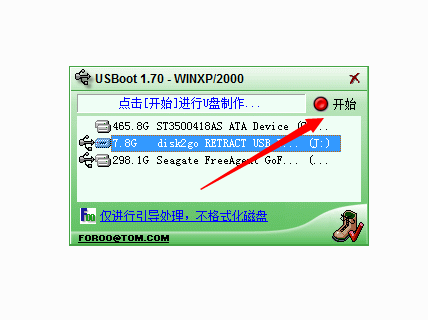
3、在弹出的“警告”窗口中点击“确定”以继续完成U盘的修复操作。
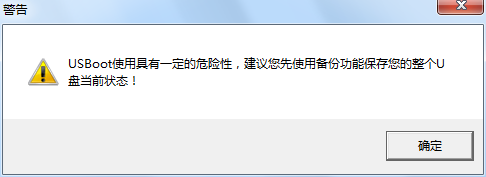
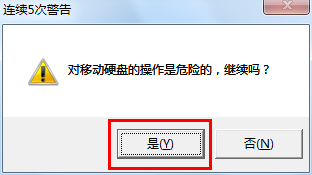
方法三、高级方法:对U盘格式化操作
当以上方法无法解决U盘打不开的问题时,我们只能对U盘执行格式化操作。为了有效修复U盘错误,建议取消勾选“快速格式化”选项,以便进行低级格式化并完成U盘的修复操作。
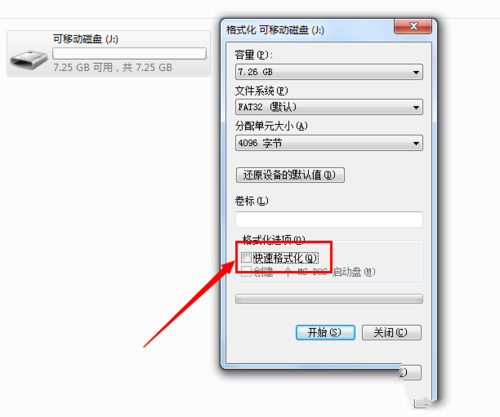
方法四、对U盘进行量产操作
1、其实最终极的解决U盘故障的方法是对U盘执行量产操作。首先我们需要利用“ChipGenius”程序来检测U盘芯片型号:在网上搜索下载“ChipGenius”,安装完成后运行该软件,程序会自动检测U盘的各项参数,从中就可以找到U盘芯片型号。


2、接着从网上搜索与U盘芯片型号相对应的“量产工具”。
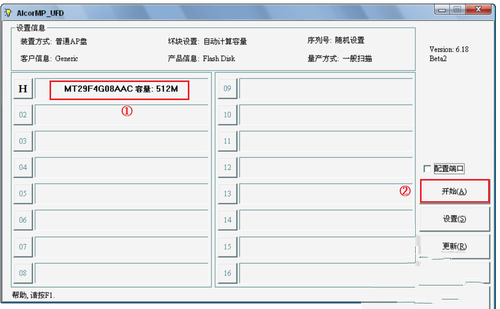
3、在“量产工具”主界面中,插入U盘,待被程序正确识别后,点击“开始”按钮,即可自动完成U盘的修复操作。
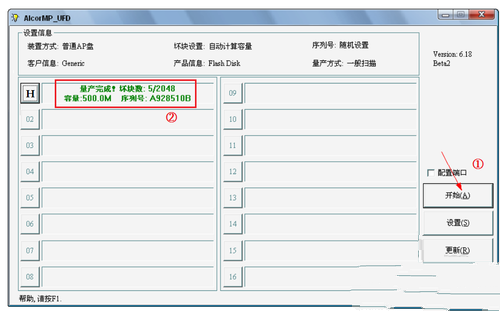
大家在使用完U盘的时候不要直接拔出哦,这样操作很可能会破坏U盘上的分区,以上就是u盘打不开提示格式化的解决方法了,希望能帮助到你
 有用
26
有用
26


 小白系统
小白系统


 1000
1000 1000
1000 1000
1000 1000
1000 1000
1000 1000
1000 1000
1000 1000
1000 1000
1000 1000
1000猜您喜欢
- 华为电脑怎么重新装系统2023/01/29
- 联想笔记本重装系统win7图文教程..2017/02/15
- 联想ThinkPad X13锐龙版电脑重装系统..2023/05/05
- 详解重装系统电脑里的东西还在吗..2021/09/18
- 金山一键重装系统xp教程2023/04/02
- 电脑怎么一键重装2020/08/07
相关推荐
- 笔记本开不了机的原因有哪些..2022/08/01
- 台式电脑一键重装系统教程..2022/04/28
- 电脑大师告诉大家应用程序并行配置不..2016/07/24
- win7还原更改要多长时间2016/07/08
- u盘看不到磁盘管理解决教程..2016/11/01
- 360系统重装大师怎么重装XP系统..2022/08/05

















