联想笔记本如何设置光驱启动图文教程
- 分类:教程 回答于: 2017年03月14日 00:00:00
联想笔记本如何设置光驱启动呢?使用光盘进行安装电脑系统的时候,我们首先得设置光驱启动,要不然是无法进行光驱安装电脑系统,那么就让小编告诉大家联想笔记本如何设置光驱启动图文教程,下面就是具体的联想笔记本如何设置光驱启动图文教程过程。
联想lenovo或ThinkPad启动U盘或光盘的步骤:
一:启用快捷启动菜单模式步骤:
1,开机后在显示“LENOVO”自检画面的时候,反复按F12键(部分超极本机型可能是“Fn+F12”组合键)。

联想笔记本如何设置光驱启动图文教程图1
2,会显示出一个启动菜单,在显示的启动菜单中,将光标移动到图中红框选中的项,然后按Enter键确定,即可进入U盘。
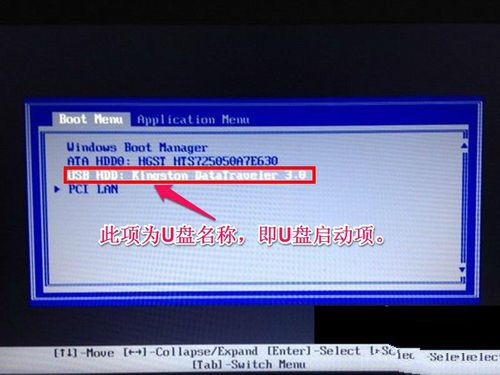
联想笔记本如何设置光驱启动图文教程图2
3,有的电脑可能显示的快捷启动菜单不一样,如下图,里面显示的U盘不是U盘的名称,而为USB-HDD,这个同样为U盘,这里面还显示了光驱项,如果要用系统光盘启动电脑,可选择光驱这一项。

联想笔记本如何设置光驱启动图文教程图3
综上所述,这就是小编提供给你们的联想笔记本如何设置光驱启动图文教程了,相信你们都已经设置光驱启动了,现在都估计都使用光盘安装电脑系统了,觉得这篇文章不错,就可以动手试试,还可以分享给身边有需要的网友哦!下一篇为大家介绍的是系统重装win7旗舰版,敬请留意。
 有用
26
有用
26


 小白系统
小白系统


 1000
1000 1000
1000 1000
1000 1000
1000 1000
1000 1000
1000 1000
1000 1000
1000 1000
1000 1000
1000猜您喜欢
- dnf黑屏怎么办?2022/08/12
- 简述联想售后重装系统多少钱以及如何..2023/03/02
- office2010产品密钥激活的步骤教程..2022/02/09
- 联想笔记本win7系统64位下载..2017/05/09
- 华硕bios设置u盘启动重装_小白官网教..2021/11/22
- 笔记本怎么自己重装系统?..2022/07/10
相关推荐
- 操作系统安装怎么操作2022/09/28
- 自己怎么安装无线路由器2022/09/15
- 一键ghost怎么用呢2016/07/23
- win11支持老硬件吗的详细介绍..2021/07/08
- 电脑蓝屏代码大全2022/08/04
- 英伟达rtx3080ti显卡发售价格是多少..2022/03/15

















