#win10一键安装系统制作步骤
- 分类:教程 回答于: 2017年08月11日 14:53:13
windows10系统一键安装,无需电脑技术,小白可以自己完成安装,windows10系统一键安装,免费,快速,简单,接下来就由小编我分享给大家关于windows10系统一键安装教程吧。
很多朋友都想要学习win10一键安装系统系统的方法,毕竟win10一键安装系统的方法非常流行,那么到底win10一键安装系统要怎么操作呢?下面小编就给大家带来win10一键安装系统图文教程吧,希望大家看完之后都能够喜欢这个方法哦!
win10一键安装系统使用教程
搜索【小白一键重装】
下载并打开

win10一键安装系统(图1)
在使用软件前,我们先把相关安全软件关掉

win10一键安装系统(图2)
选择【系统重装】

win10一键安装系统(图3)
等待软件检测装机环境,点击下一步

win10一键安装系统(图4)
选到win10系统,点击安装此系统

win10一键安装系统(图5)
按自己需求,选择是否备份,建议备份

win10一键安装系统(图6)
确认后点击下一步,

win10一键安装系统(图7)
软件下载所需文件中

win10一键安装系统(图8)
下载完点击【立即重启】

win10一键安装系统(图9)
选择【DOS】安装

win10一键安装系统(图10)
释放文件中

win10一键安装系统(图11)
安装中
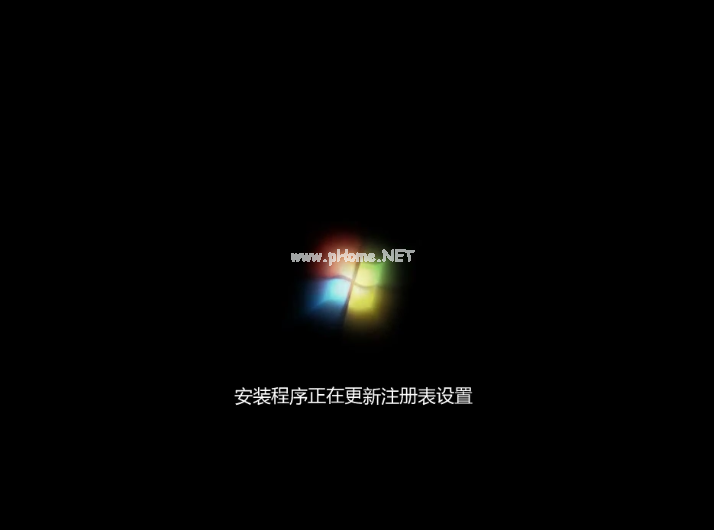
win10一键安装系统(图12)
安装成功,进入桌面
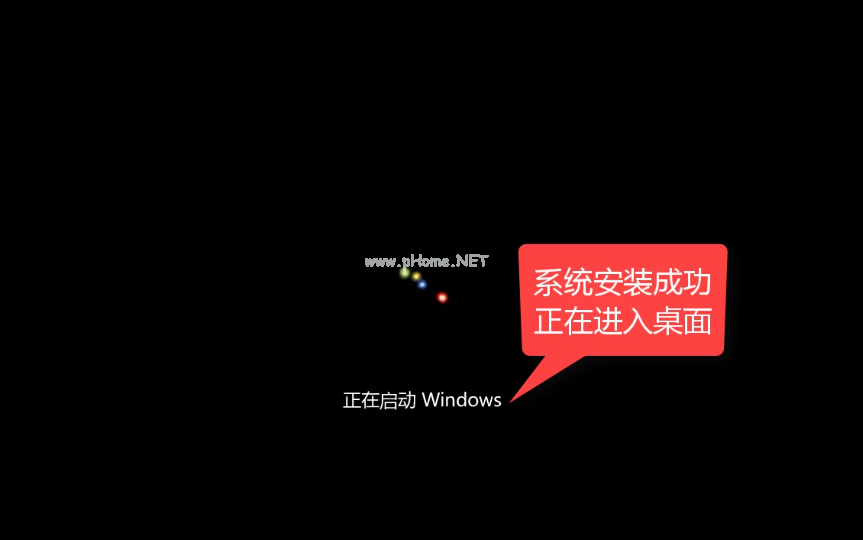
win10一键安装系统(图13)
再次重启就可使用了

win10一键安装系统(图14)
以上就是win10一键安装系统的详细教程,不知道你是否看懂了呢,若是感兴趣可以在官网下载使用哦。
 有用
26
有用
26


 小白系统
小白系统


 1000
1000 1000
1000 1000
1000 1000
1000 1000
1000 1000
1000 1000
1000 1000
1000 1000
1000 1000
1000猜您喜欢
- 极速一键重装系统下载使用教程..2023/01/07
- mac windows xp安装详细教程2016/11/13
- intitle:小白系统管网安装方法..2022/10/29
- 戴尔电脑怎么进入安全模式_小白官网教..2021/11/18
- uefi启动优点有哪些2016/09/01
- 怎样安装虚拟光驱2016/09/16
相关推荐
- 如何将电脑系统还原出厂设置..2022/06/20
- 小猪一键重装系统介绍2022/11/09
- 如何检查u盘是否有病毒2016/11/03
- 简述重装系统要花多少钱以及重装教程..2023/03/13
- line下载指南:从安装到使用,一篇文章搞..2023/03/06
- 制作windows pe盘教程2016/12/31

















