小鱼一键重装gpt安装方法图解
- 分类:教程 回答于: 2017年08月14日 14:05:24
小编理解到大家都需要一键重装gpt分区的方法,这个软件特别适合我们使用,减少繁琐手动步骤,只需轻轻的点几下即可完成一键重装gpt,鉴于最近想知道这个方法的朋友越来越多,小编在这里就要把这个方法分享给大家了。
很多朋友都想要知道一键重装gpt的方法是什么,其实一键gpt分区的方法是非常简单的,如果大家想要学习的话,小编当然会教大家一键式gpt的方法!下面就给大家带来一键重装gpt分区图文教程吧。
一键式gpt教程
首先我们搜索【魔法猪一键重装】,这个软件一键式帮我们分区,减少我们的操作步骤。
下载并打开软件,点击【系统重装】

一键重装gpt(图1)
软件检测装机环境
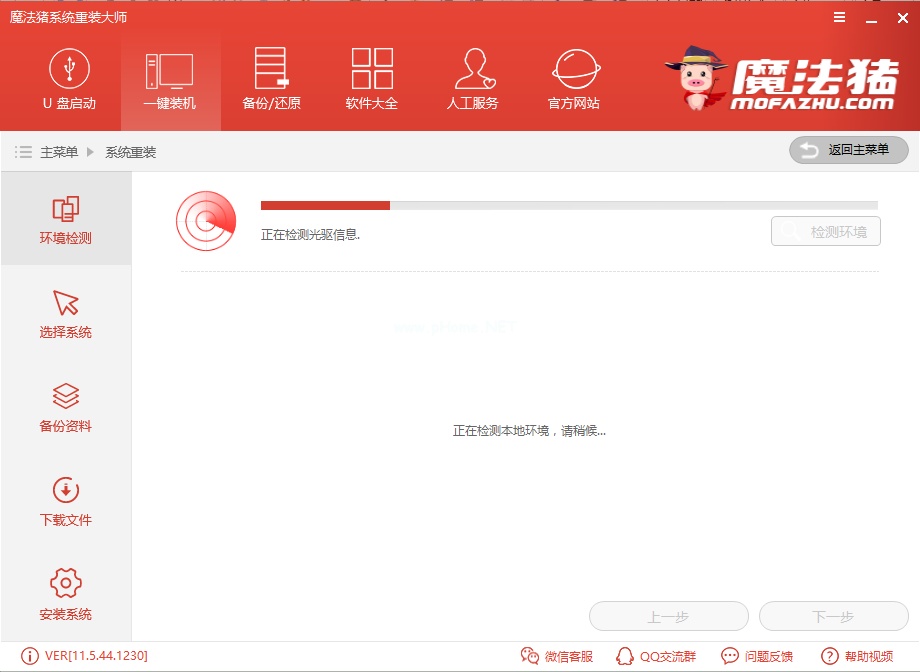
一键重装gpt(图2)
检测完点击【下一步】

一键重装gpt(图3)
选择好你所需要的windows系统,点击【安装此系统】

一键重装gpt(图4)
根据自己情况选择是否备份,点击【下一步】

一键重装gpt(图5)
点【下一步】

一键重装gpt(图6)
软件提示是否使用U盘安装,如不用则点【安装系统】

一键重装gpt(图7)
软件全速下载中

一键重装gpt(图8)
等待安装,第一阶段安装非常快

一键重装gpt(图9)
点击【立即重启】

一键重装gpt(图10)
释放文件中
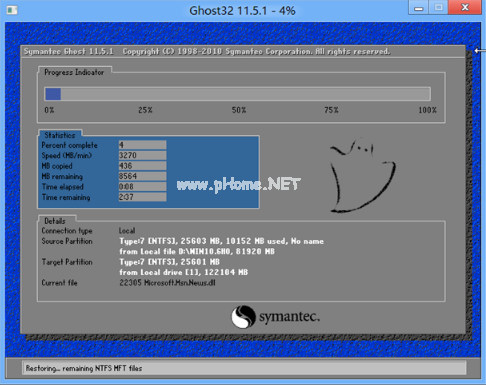
一键重装gpt(图11)
安装成功,重启即可使用。

一键重装gpt(图12)
是不是觉得这样重装分区不要太简单了,看都没看到分区页面就安装好了,还在手动调试gpt吗?赶紧下载魔法猪一键重装,享受一键gpt带来的便利吧
 有用
26
有用
26


 小白系统
小白系统


 1000
1000 1000
1000 1000
1000 1000
1000 1000
1000 1000
1000 1000
1000 1000
1000 1000
1000 1000
1000猜您喜欢
- 怎么清理c盘空间2022/09/18
- cad转换pdf怎么操作2023/04/15
- 桌面只有回收站怎么解决?..2015/10/14
- 想知道如何重装电脑2022/11/06
- 360系统重装大师如何使用2023/03/21
- 联想主机怎么进入bios的步骤教程..2022/04/18
相关推荐
- xp123错误提示如何解决2022/12/11
- 重装系统蓝屏怎么办?2022/07/22
- Idea激活码怎么使用2022/10/19
- 电脑显卡的作用详细介绍2022/01/14
- 华硕笔记本电脑开不了机怎么办屏幕黑..2022/02/06
- 电脑如何重装系统详细步骤演示..2022/03/05

















