小编教你怎样重装电脑系统
- 分类:教程 回答于: 2017年09月08日 16:01:46
很多小伙伴都想了解关于电脑系统怎样重装,为了更好的帮助大家了解电脑系统怎样重装,今天小编将分享一个关于电脑系统怎样重装方法,希望能帮助到大家。
很多朋友都想要知道怎样重装电脑系统,其实重装电脑系统是非常简单的,如果大家想要知道的话,小编当然会告诉大家怎样重装电脑系统!希望可以帮助到大家。
怎样重装电脑系统
我们将下载好的【小白一键重装】打开,选择【系统重装】

怎样重装电脑系统(图1)
软件开始检测装机环境

怎样重装电脑系统(图2)
检测完毕点击【下一步】

怎样重装电脑系统(图3)
选择想要安装的系统,点击【安装此系统】

怎样重装电脑系统(图4)
在下载前我们可以根据需要选择是否备份资料,备份时间受文件大小影响,点击【下一步】

怎样重装电脑系统(图5)
点击【安装系统】有条件的可以选择制作启动u盘,点击【下一步】

怎样重装电脑系统(图6)
软件在下载系统镜像中,耐心等待

怎样重装电脑系统(图7)
下载完成后,点击【立即重启】

怎样重装电脑系统(图8)
进入windows启动管理器,选择【DOS】

怎样重装电脑系统(图9)
释放文件中

怎样重装电脑系统(图10)
安装中

怎样重装电脑系统(图11)
安装驱动中
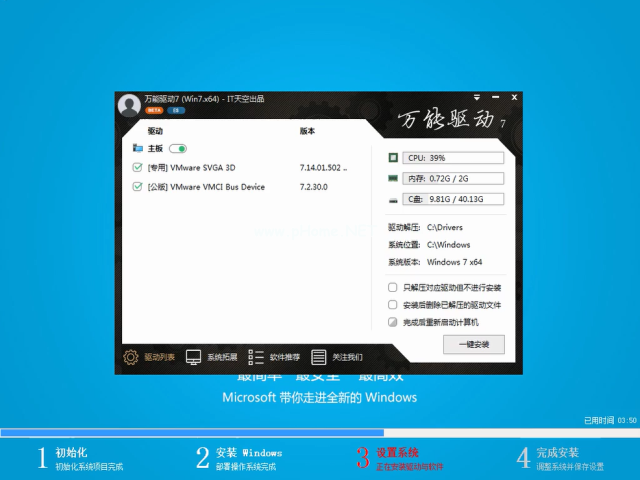
怎样重装电脑系统(图12)
安装成功进入系统桌面

怎样重装电脑系统(图13)
重启即可使用

怎样重装电脑系统(图14)
以上就是电脑重装系统的详细教程了,是不是觉得很简单呢,希望可以帮助到大家,感兴趣的朋友可以前往官网下载使用哦。
 有用
26
有用
26


 小白系统
小白系统


 1000
1000 1000
1000 1000
1000 1000
1000 1000
1000 1000
1000 1000
1000 1000
1000 1000
1000 1000
1000猜您喜欢
- 电脑经常蓝屏是什么原因 电脑经常蓝屏..2022/10/28
- 极速一键重装系统使用教程..2022/08/29
- 联想笔记本无法开机一直黑屏怎么办..2022/11/13
- 重装系统系统的步骤2022/10/06
- 用u盘安装redhat图文教程2016/11/12
- 小白装机系统是正版的吗2022/07/16
相关推荐
- 没有光驱怎么重装系统,小编教你怎么用..2017/11/21
- 魔法猪系统重装大师的使用教程..2022/06/14
- 重装系统win864位教程2016/12/20
- 如何使用硬盘安装win8系统,小编教你如..2017/11/29
- 台式电脑重装xp系统步骤图解..2022/06/01
- Windows系统怎么重装2020/07/18

















