一键ghost,小编教你怎么用一键ghost恢复系统
- 分类:教程 回答于: 2018年06月09日 12:27:00
小伙伴们,小编今天要给你们讲一个教程,你们想知道不?可不可以不要说不想知道呀~因为这样实在是太打击我了~小编今天要说的教程是怎么用一键ghost恢复系统哦~~所以小伙伴们,你们和小编一起来看看吧~
什么是一键ghost呢?今天小编就来给你们进行一个简单的解释哈。其实一键ghost就是用ghost来对系统进行备份和还原系统。但是要怎么使用一键ghost呢?接下里小编就告诉你们怎么使用一键ghost恢复系统。
在这儿小编就以win7系统为例进行演示哈~
首先,先下载ghost一键还原的工具,如果没有备份的gho文件,那就需要到系统下载网站下载所需ghost win7系统iso镜像到本地硬盘,然后右键使用WinRAR等工具解压出来。
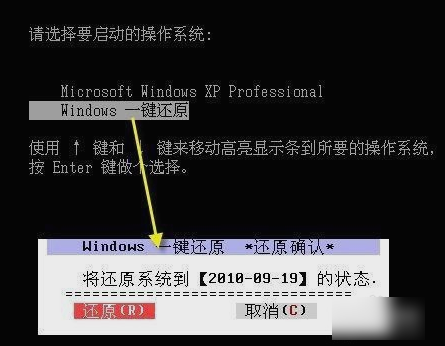
恢复系统图-1
然后,将最大的gho文件win7.gho和ghost一键恢复软件放到同一目录,但是注意不要放在C盘或桌面。
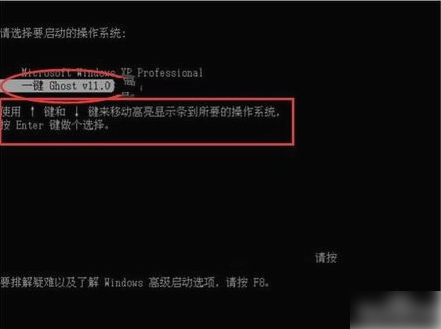
一键ghost图-2
再鼠标双击打开onekey ghost镜像安装工具,然后带你“还原分区”,映像路径选择win7.gho文件,选择系统要安装的位置,一般是C盘,或者根据磁盘容量选择安装位置,然后点确定即可。
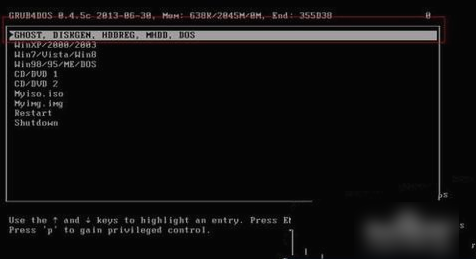
ghost图-3
下一步,在弹出的对话框里,点确定,立即重启进行计算机进行还原,如果提示没有找到ghost32/ghost64,那就参考相关教程提供的教程然后进行解决。

ghost图-4
然后,当电脑重启的时候,启动菜单多出Onekey Ghost选项,电脑会自动选择这个选项进入。启动进入到这个界面,执行ghost系统安装部署到C盘的操作,然后耐心等待进度条完成即可。

恢复系统图-5
好了之后,电脑会重启,然后继续执行系统组件、驱动安装和配置过程,安装过程一般要5-10分钟,最后重启就会进入全新系统桌面,那样就大功告成了~
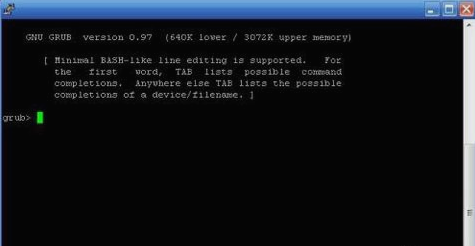
一键ghost图-6
 有用
26
有用
26


 小白系统
小白系统


 1000
1000 1000
1000 1000
1000 1000
1000 1000
1000 1000
1000 1000
1000 1000
1000 1000
1000 1000
1000猜您喜欢
- 如何重装系统不用U盘的方法..2023/03/11
- win11镜像文件下载安装方法2021/07/19
- 怎么看电脑配置是否满足游戏配置要求..2021/11/26
- 华硕电脑系统安装教程图解..2022/09/27
- 简述去修电脑的地方重装系统要多少钱..2023/02/26
- qq邮箱在哪里找2022/07/14
相关推荐
- msdn下载的系统是正版的吗2021/11/09
- 重装系统后卡的原因和解决方法是什么..2023/04/10
- 一键重装系统教程2022/11/03
- 电脑设置密码的方法,详细版教程分享给..2020/07/05
- 联想笔记本突然没有了WLAN选项上不了..2022/02/12
- 萝卜家园win7系统32位系统推荐..2016/11/13

















