苹果系统安装教程,小编教你苹果电脑怎么重装系统
- 分类:教程 回答于: 2018年08月10日 11:04:00
今天小白就和大家分享下苹果系统安装教程,小编教你苹果电脑怎么重装系统。其实太可惜了,会使用苹果系统的人一般都会爱上使用苹果系统,因为简洁,方便,条条框框更大气更有设计感。用苹果电脑最大的好处就是内存保护,苹果笔记本电脑的主要优点是性能稳定,可是苹果电脑怎么重装系统?下面,小编给大家带来了苹果电脑重装系统的图文。更多windows教程,尽在小白一键重装系统官网。
好多人喜欢苹果电脑的外观,由于我们平时使用苹果电脑比较少,使用对于它的一些操作不是十分的熟悉了解,下面,小编给大家介绍iphone怎么重装系统的操作步骤。
苹果电脑怎么重装系统
一:
1)关闭Mac系统
2)同时按下组合键 command +R
3)再按下开关键 ,command +R不能松开
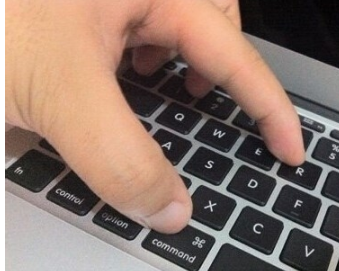
电脑图-1
二:进入到如下界面后可以松开按键。
4个 选项的意思分别是
1)Restore From Time Machine Backup 是 用备份 恢复电脑
2)Reinstall Mac OS X重新安装 Mac OS X
3)Get Help Online 线上取得安装的帮助。
4) Disk Utility 管理硬盘时候用到,其中包括:磁盘的分区,磁盘的格式化等等
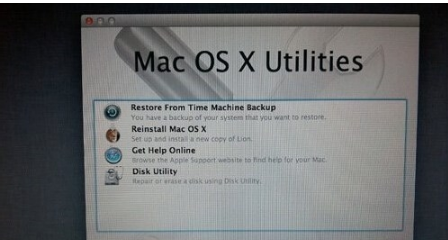
苹果电脑图-2
三:
建议在重装的过程中连接wifi,已确保安装的过程中一切顺利。
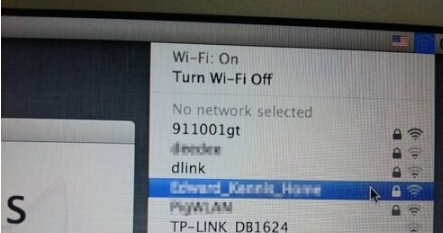
苹果图-3
四:
选择Get help online 可以看到安装系统的所有的详细的资料以及步骤呵呵呵
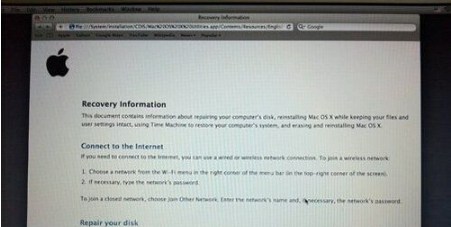
重装系统图-4
五:
大家可以以流量网页的形式来查看文档
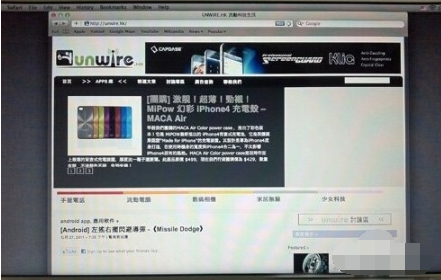
苹果电脑图-5
六:
选择“Restore From Time Machine Backup”会出现如下界面,
选择 你以前备份过的Time Machine 备份。
选择“continue”
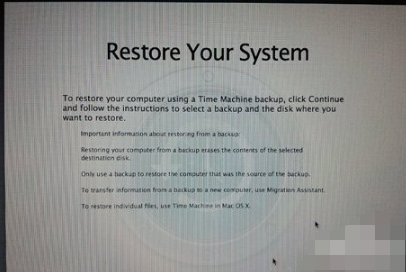
苹果电脑图-6
以上就是iphone怎么重装系统教程。
 有用
26
有用
26


 小白系统
小白系统


 1000
1000 1000
1000 1000
1000 1000
1000 1000
1000 1000
1000 1000
1000 1000
1000 1000
1000 1000
1000猜您喜欢
- 笔记本电脑开不了机怎么办只有鼠标箭..2022/02/06
- ghost xp系统安装步骤图解2021/12/09
- 移动硬盘数据恢复工具有哪些好用..2023/03/30
- win7硬盘装机图文教程2016/11/11
- 详解电脑换硬盘要重装系统吗..2021/08/25
- 电脑可以自己重装系统吗2023/03/07
相关推荐
- linux操作系统安装方法2022/09/13
- 怎么在小白PE系统中重装系统..2022/10/20
- 电脑重装xp系统怎么安装2021/06/30
- 小编教你电脑关机后风扇还在转是为什..2021/07/24
- pdf格式转换成word 三种转换方法介绍..2023/03/31
- 使用u盘装系统怎么设置boot第一启动项..2020/09/01

















